«Programa y gestiona las horas extras disponibles para los trabajdores»
Bienvenido. Antes de continuar, si desea ver una introducción para familiarizarse con resto del contenido, le dejamos este video sobre la GESTIÓN DE HORAS EXTRAS.
En la sección de HORAS EXTRAS en Escritorio, encontramos tres apartados, RECIBIDAS, HISTÓRICO y [HE] EQUIPO.
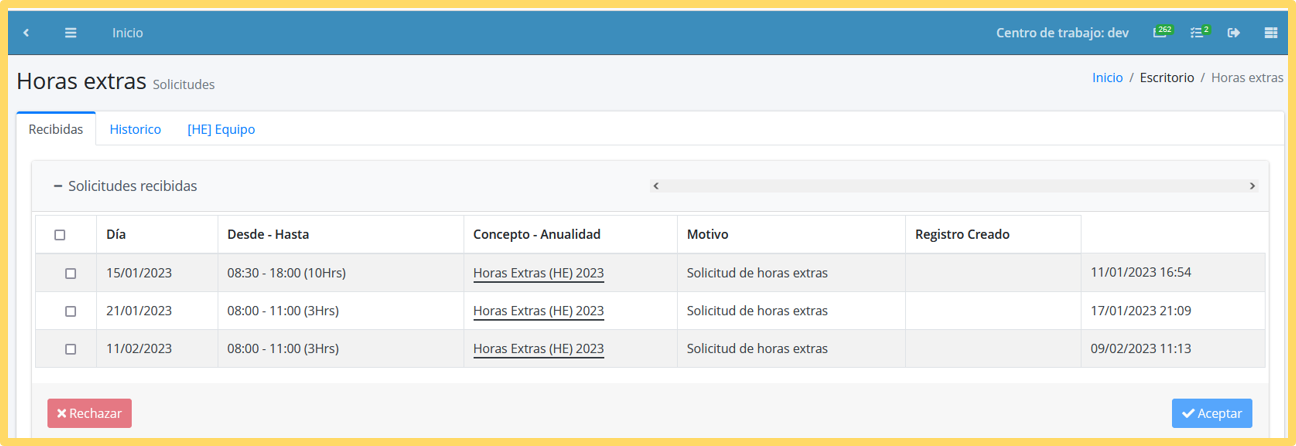
En RECIBIDAS, se pueden visualizar todas las solicitudes recibidas.
Estas, aparecerán en un formato de lista, mostrando datos como el día en que se solicitó, el concepto, periodo de horas…
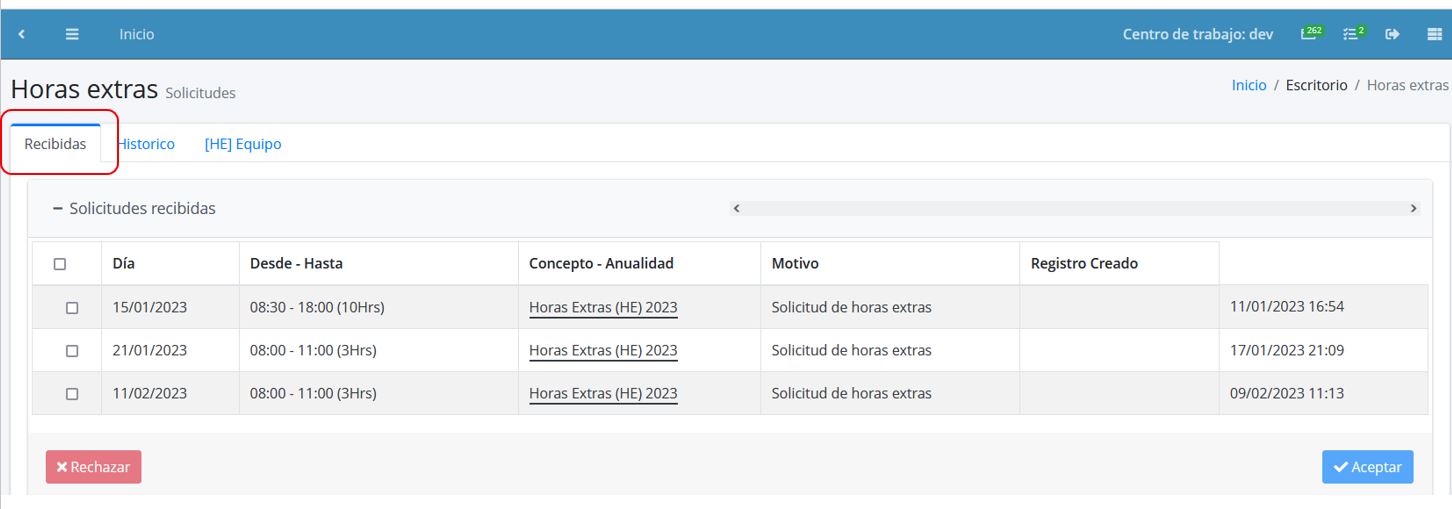
En HISTÓRICO, se mostrarán todas las solicitudes enviadas en un formato de lista.
Sobre las solicitudes, se muestran sus datos, como el día del envió, motivo, fechas, concepto.
Además, se muestra el estado de la solicitud.

En [HE] EQUIPO, se pueden ver todos los usuarios que hayan solicitado horas extras.
Podrá ver la cantidad de horas realizadas, junto con cuándo las realizaron.
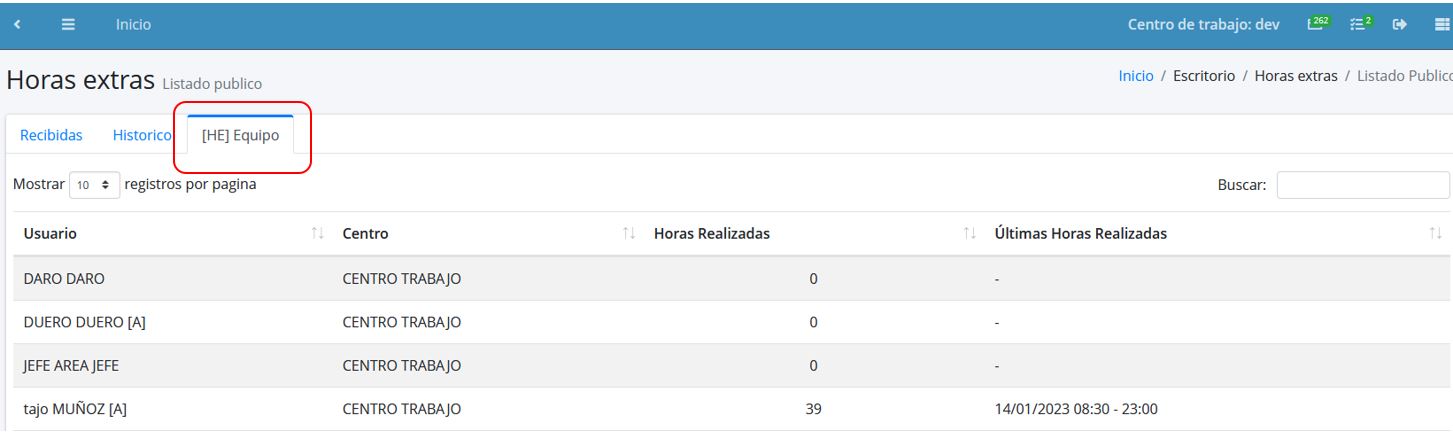
En la sección de HORAS EXTRAS en Administración, encontramos 4 apartados, PETICIONES, ASINGACIÓN/HISTÓRICO, VISTA AVANZADA y [HE] EQUIPO.
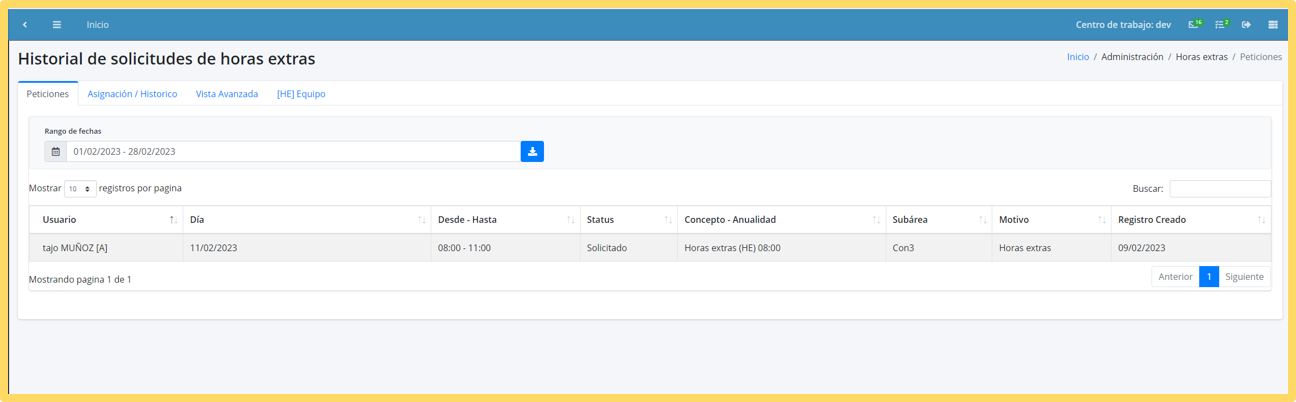
En PETICIONES, se pueden consultar todas las peticiones de horas extras del último mes.
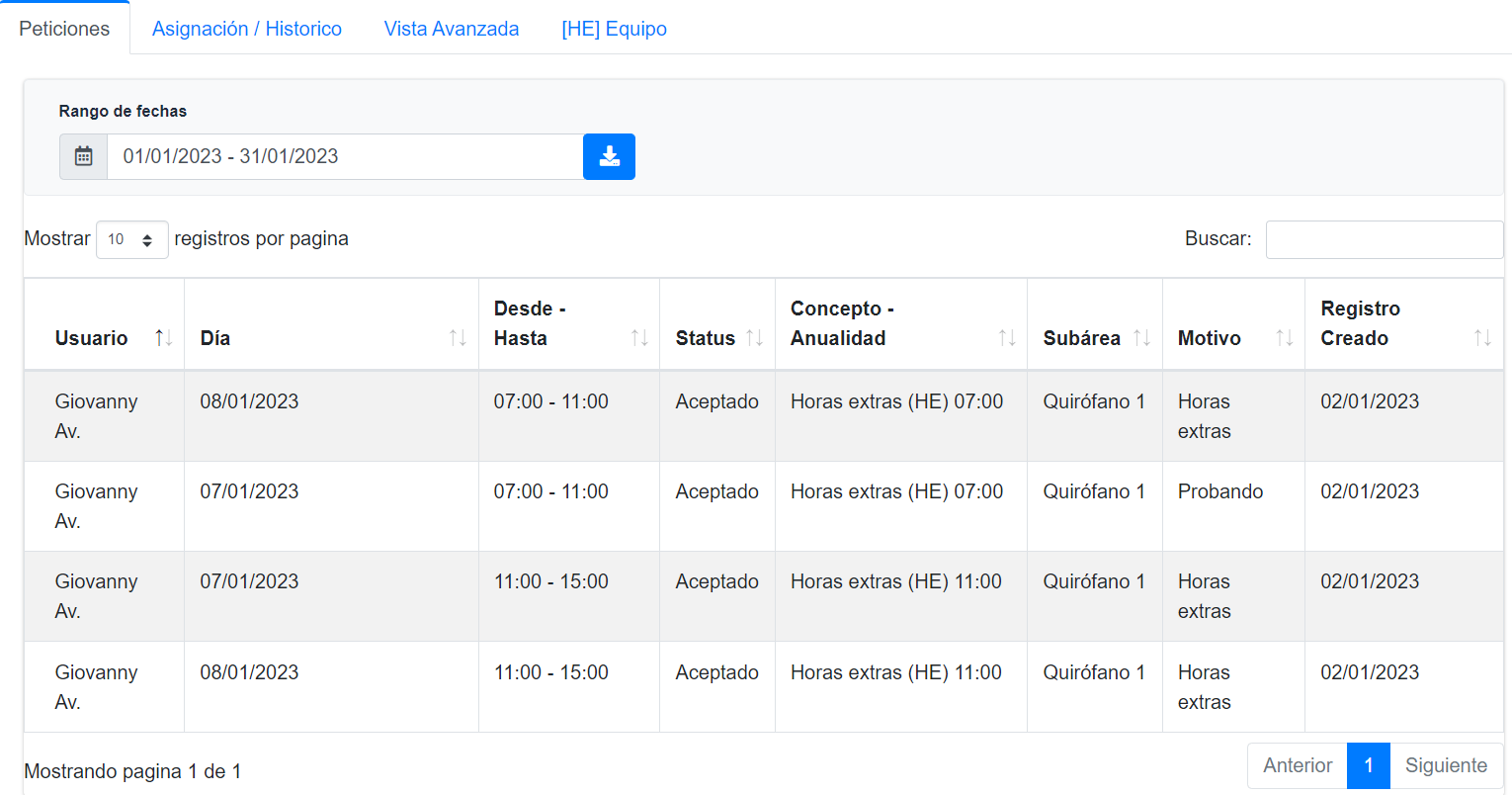
En RANGO DE FECHAS, puedes seleccionar el periodo de tiempo en que quieres que se muestren las peticiones disponibles.

A la izquierda, encontrará un menú donde cambiar el rango de fechas, y a la derecha, un calendario en el cual usted puede indicar los días manualmente.
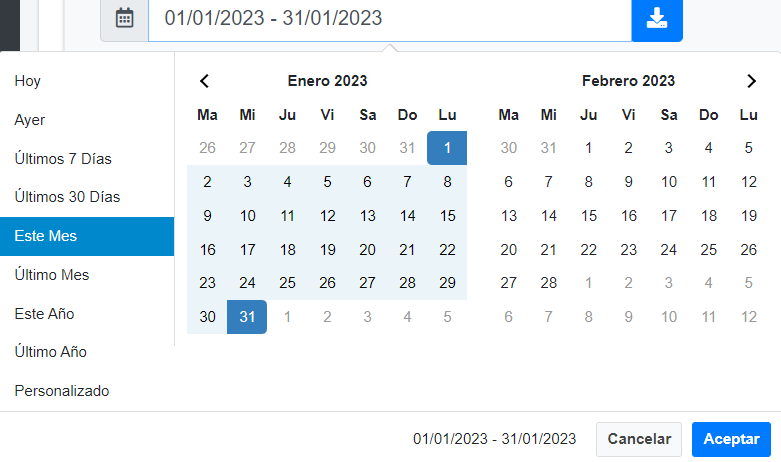
En ASIGNACIÓN/HISTÓRICO, puede ver todas las solicitudes recibidas de cada usuario.
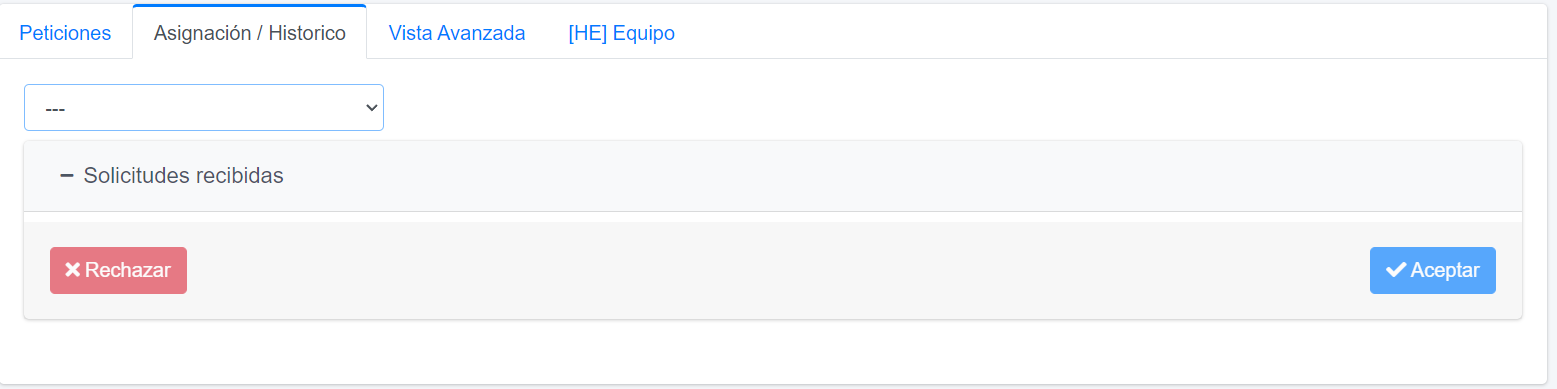
En el desplegable que encontrará arriba de la lista, podrá elegir un usuario, y así filtrar y gestionar las solicitudes recibidas.
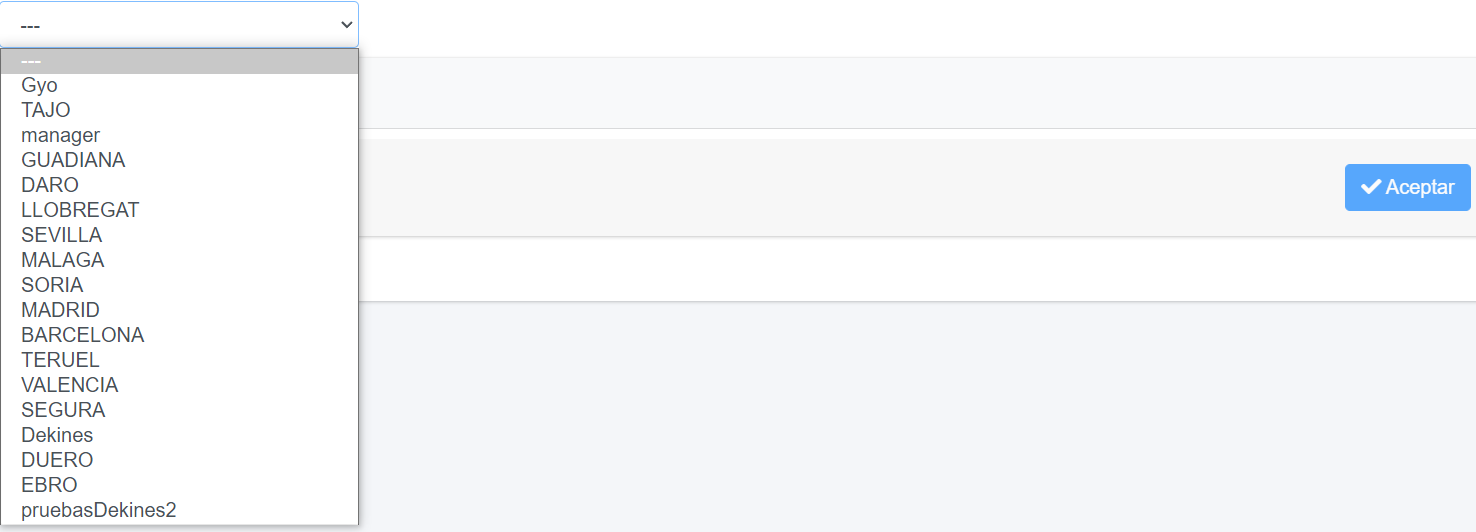
Si lo desea, puede descargar un EXCEL con datos sobre las horas extras del usuario elegido.
Dicha opción solo es accesible al elegir uno, recuérdelo.
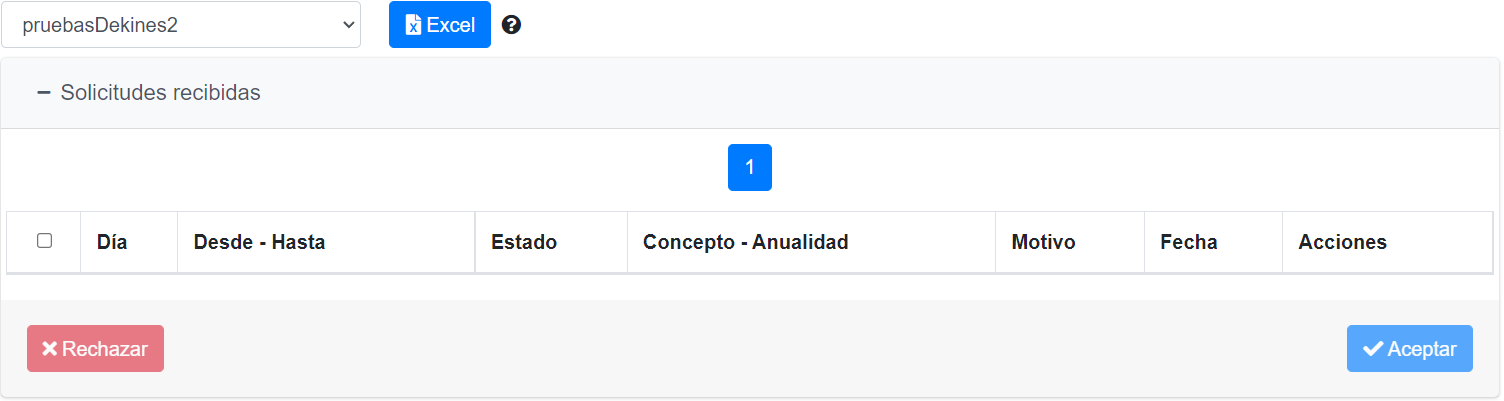
En VISTA AVANZADA, puede ver todas las horas extras de los usuarios en formato calendario.

Primero, recordar que estos datos pueden extraerse en formato EXCEL.

Existen 3 tipos de solicitudes, ACEPTADAS, NO ACEPTADAS y PENDIENTES. Cada una va marcada en un color diferente para diferenciarlas bien en el calendario.

En la izquierda, se mostrarán todos los usuarios en formato lista, y así podremos elegir y filtrar quiénes queremos que aparezcan en el calendario.
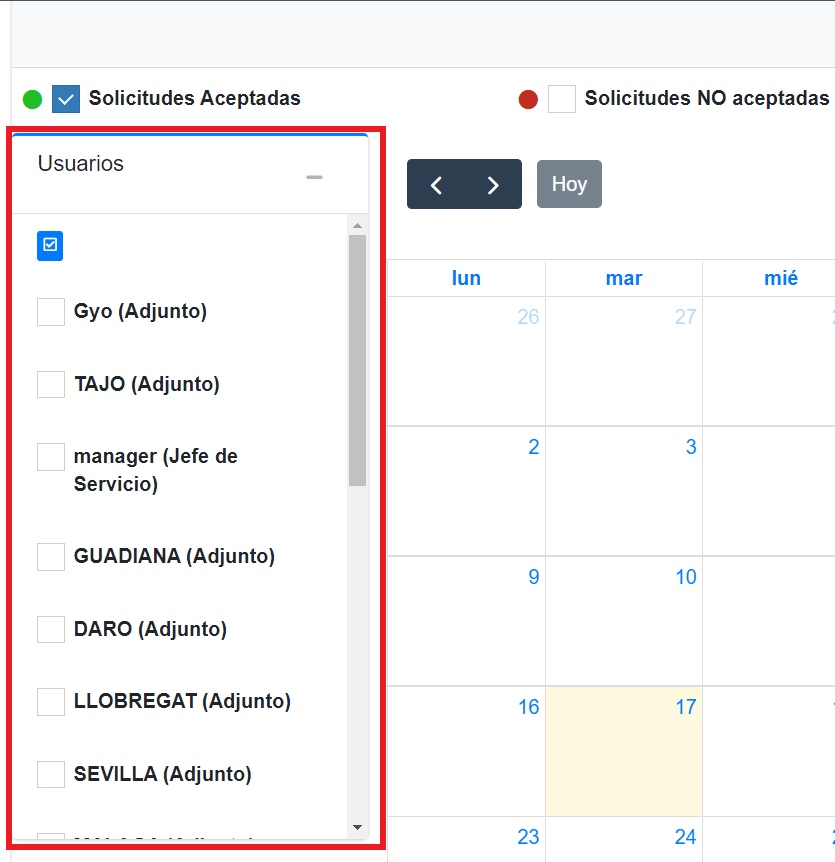
Por último, hablemos del calendario. Aquí aparecerán todos los usuarios con peticiones.
Su forma de vista puede ser mensual o semanal, y puede navegar entre los próximos o anteriores meses.
Si desea volver al día actual, simplemente seleccione Hoy.
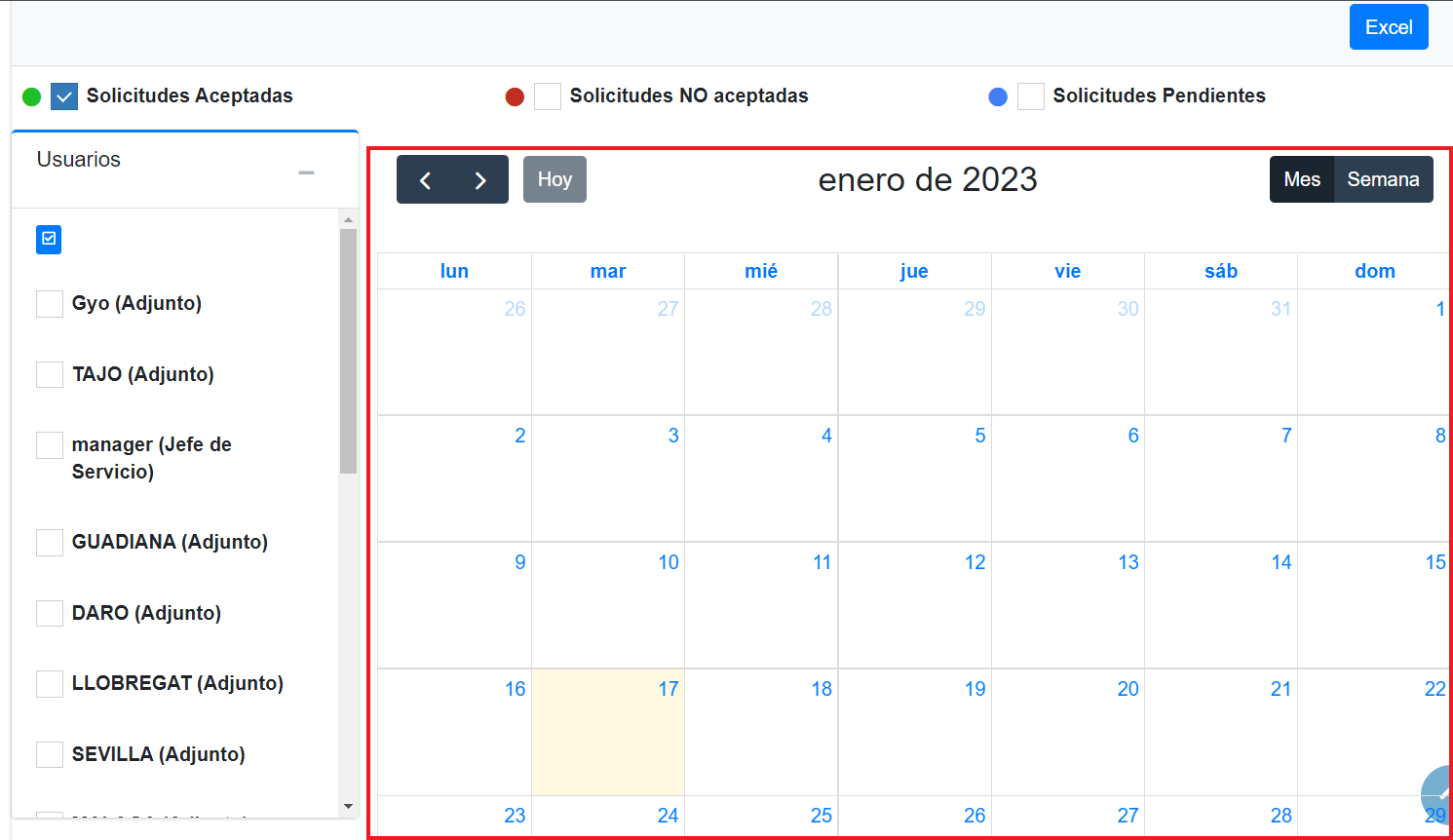
En [HE] EQUIPO, puede ver todos los usuarios que hayan realizado horas extras.
Información como cuántas horas han realizado, la última vez que hicieron horas extras y demás se puede consultar en la lista.
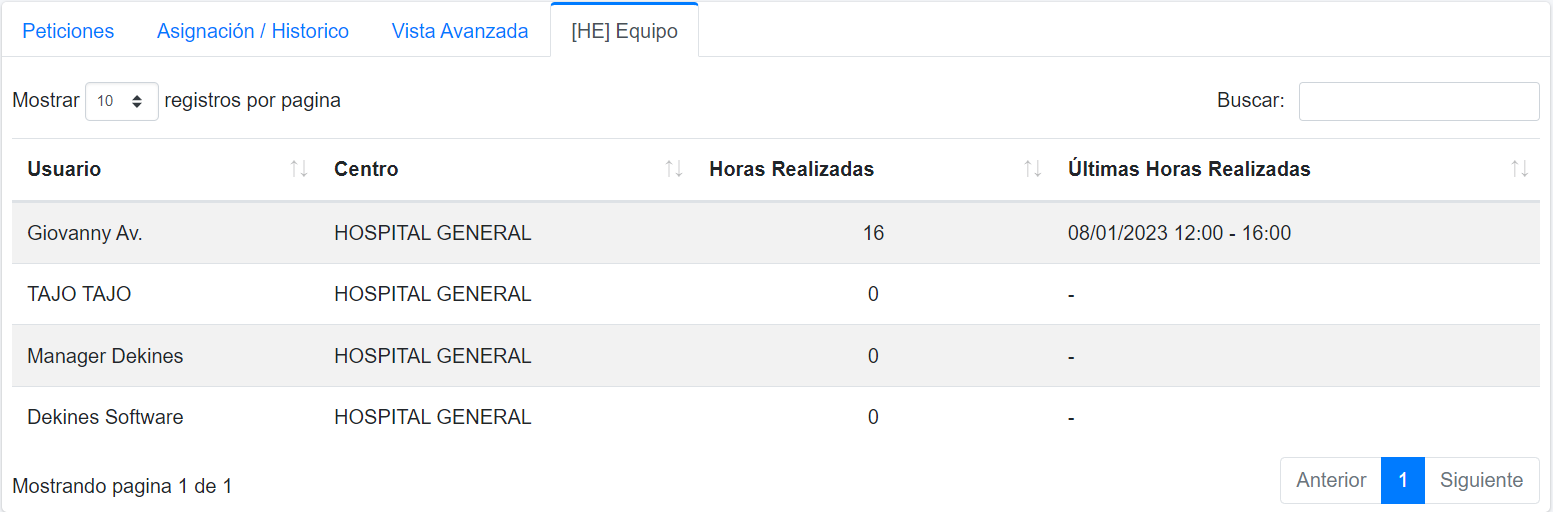
En la sección de HORAS EXTRAS en CONFIGURACIÓN, encontramos 3 apartados, GESTIÓN POR PERSONA, GESTIÓN DE HORAS, y CONFIGURACIÓN AVANZADA.
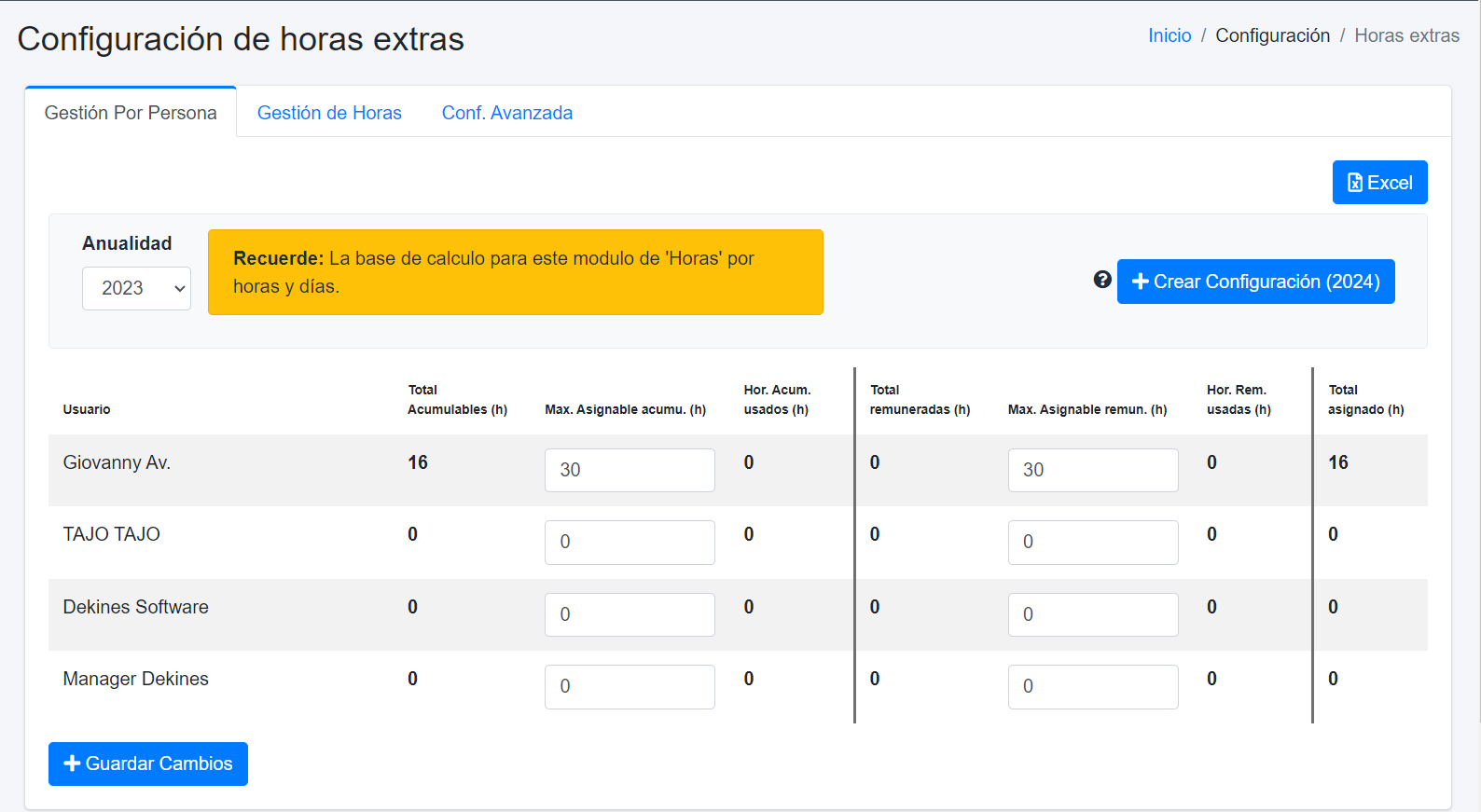
En GESTIÓN POR PERSONA, pueden verse los usuarios con horas extras.
En la lista que podrá apreciar en la parte inferior, constan el total de acumulables, horas totales renumeradas y total asignado.
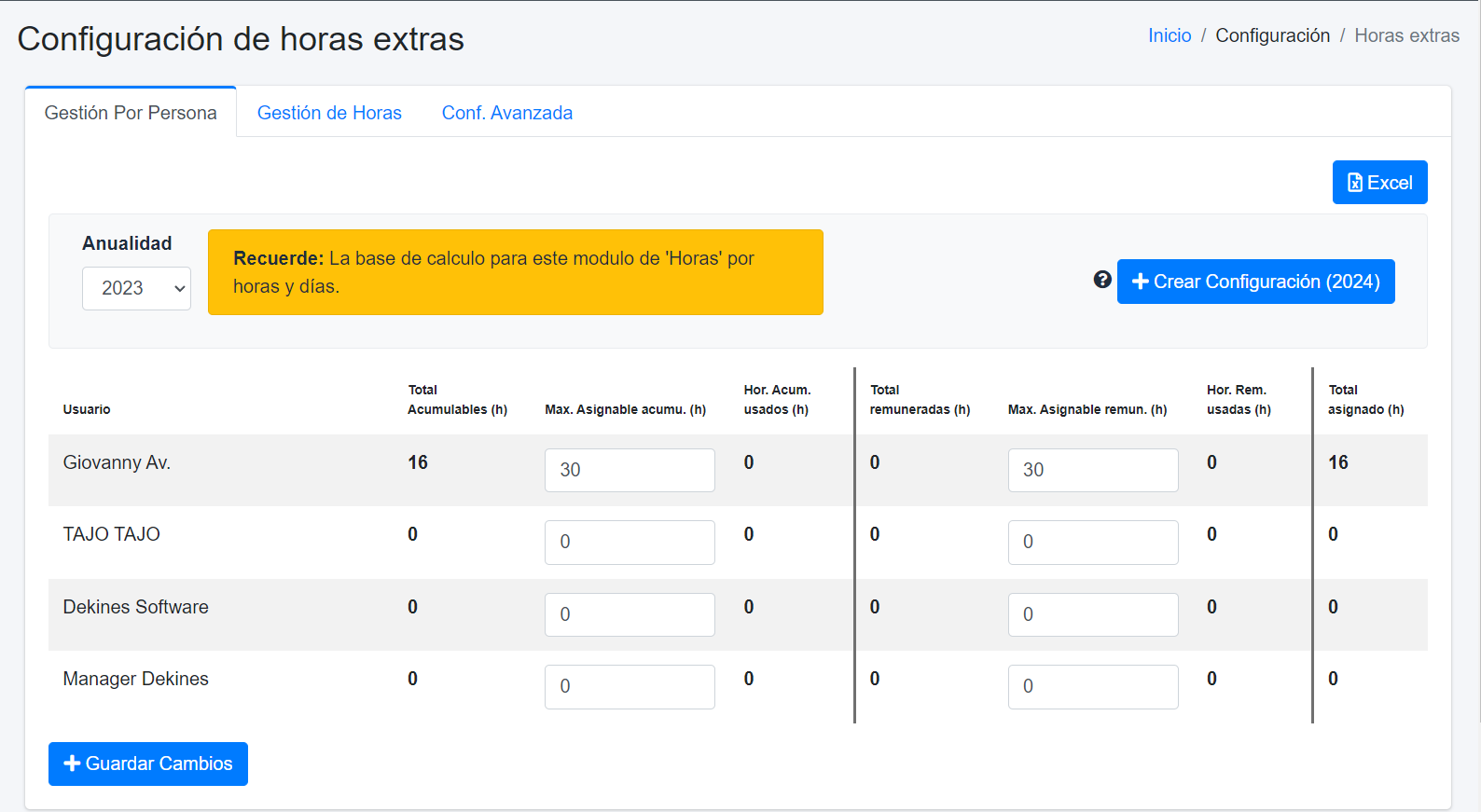
Los datos de esta sección, como en otras, pueden descargarse en EXCEL si lo desea.

Por otro lado, puede crear una configuración para el siguiente año.
Esta opción copiará toda la información relacionada con la configuración de Horas Extras de este año, y la guardará y programará para el siguiente de forma automática.

En cuanto a qué podrá hacer en este apartado, usted puede gestionar personalmente a cada usuario.
En primera parte, puedes indicar las horas máximas acumulables de un usuario.
Después, las horas máximas susceptibles de ser renumeradas.
Por último, las horas totales asignadas a cada usuario.
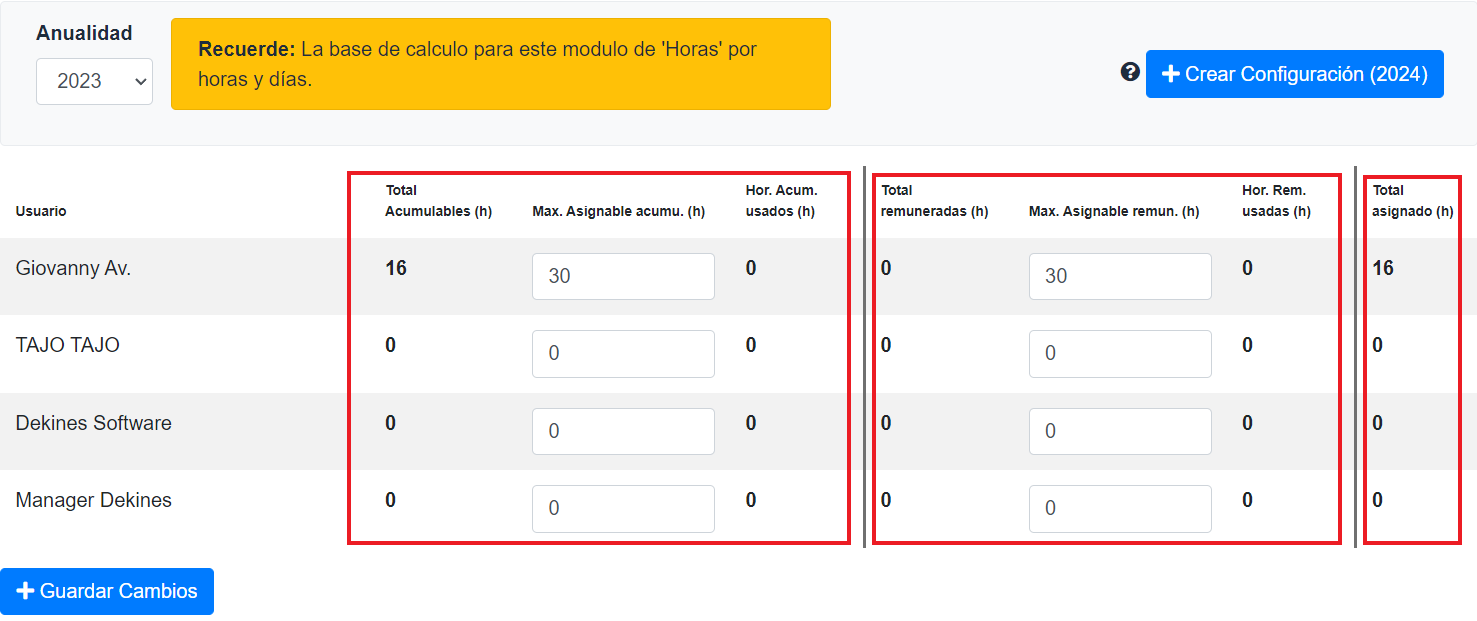
Esto es GESTIÓN DE HORAS, donde encontrarás una lista formada por 3 columnas.
En Días Bolsa Horas Extra, indica cuántos días deberá hacer horas extra.
En BHE, cuántas horas extras tendrá cada usuario durante el año.
Siempre que se haga cualquier cambio, recuerde GUARDAR los cambios, o de lo contrario no quedarán registrados.
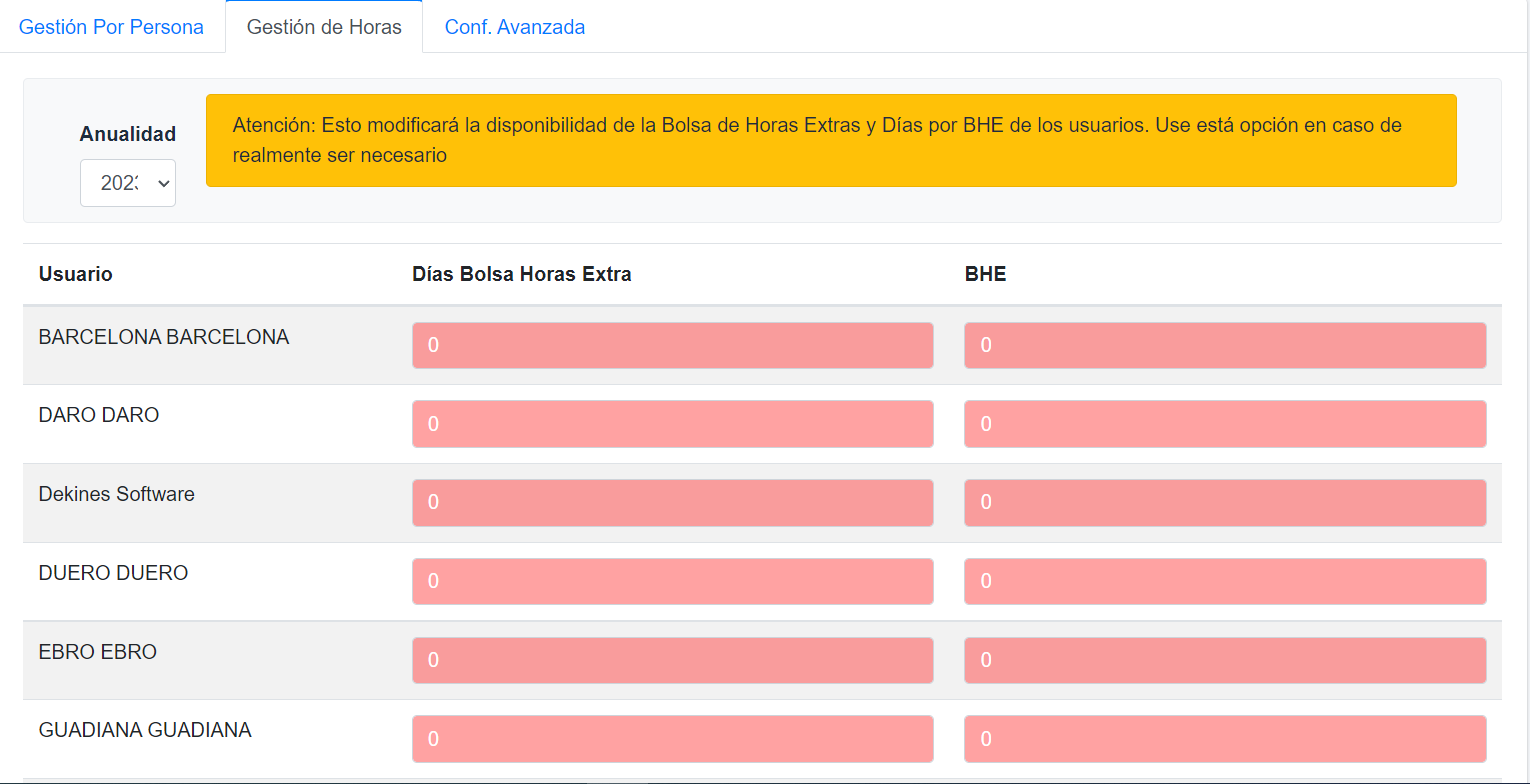
Para finalizar, tenemos CONFIGURACIÓN AVANZADA, donde se pueden ver cuantas horas acumulables y cuantas renumeradas posee un usuario.
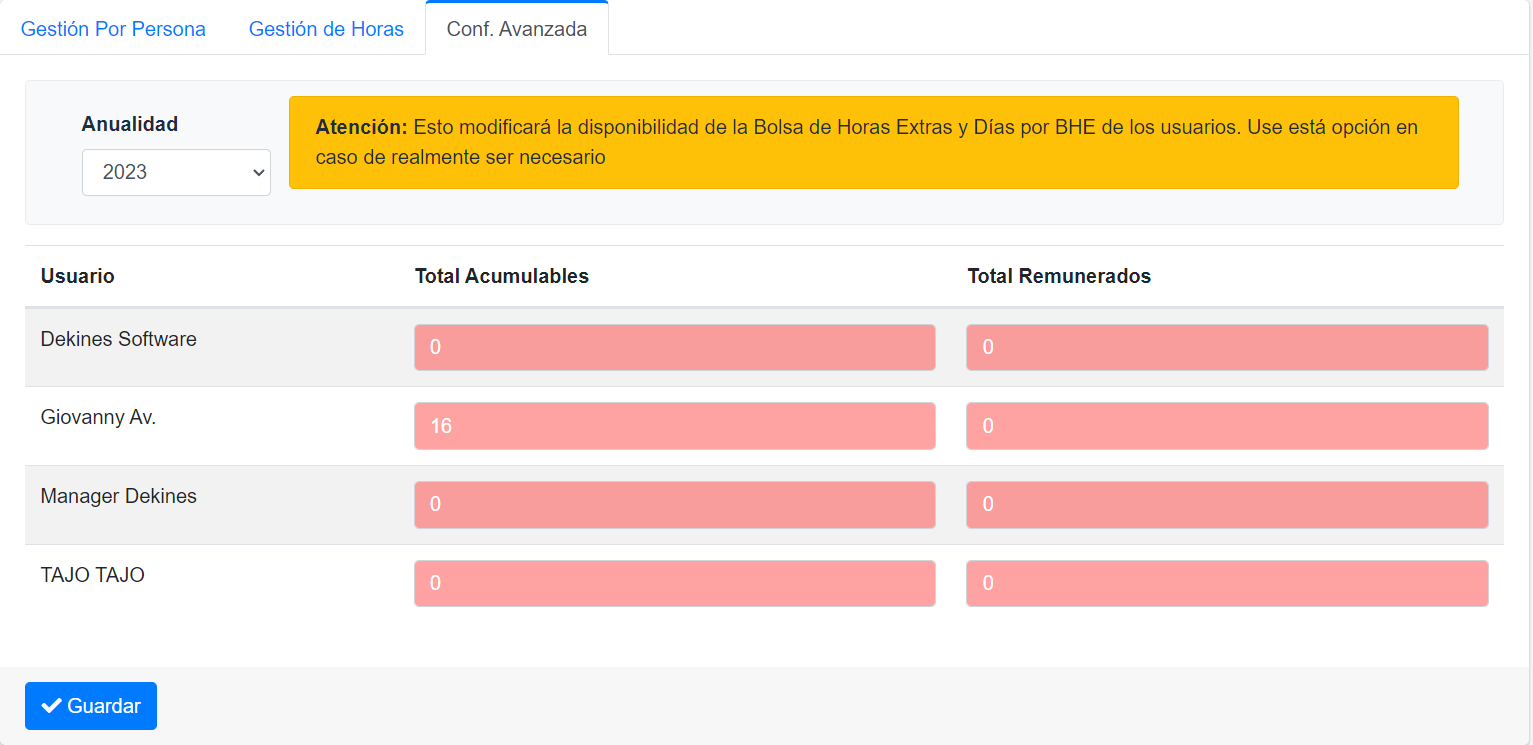
Al entrar con el usuario al que hayamos asignado horas extras, navegaremos hacia HORAS EXTTRAS, RECIBIDOS, y veremos todas las solicitudes disponibles para aceptar.
Elija una y acéptela.
En INTERCAMBIOS, puede ver las horas extras que tengamos disponibles, y intercambiarlas por horas extras de otros usuarios.
En ASIGNACIÓN/HISTÓRICO, puede ver todas las solicitudes recibidas de cada usuario, junto con todas las características.
En la sección de equipo podemos visualizar los usuarios, el departamento asignado, las horas realizadas y sus últimas horas trabajadas.
Para tener acceso al módulo de HORAS EXTRAS, debe de tenerlo contratado.
Si está interesado en este servicio, contacte con nosotros.
Puede comprobar si el módulo está activo en CONFIGURACIÓN, APPS. Verá un resultado similar al de la imagen.



En DEKINES WORKPLANNER 2025 ©, nos especializamos en crear soluciones innovadoras de gestión, respaldadas por nuestra dilatada experiencia en el sector. Nuestras aplicaciones están diseñadas para ser intuitivas, accesibles desde cualquier dispositivo y ofrecen una alternativa más flexible, económica y escalable frente a las opciones tradicionales, siempre con el usuario en el centro de la experiencia.
Asistencia