There are no posts on the list.

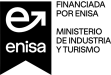
En DEKINES WORKPLANNER 2025 ©, nos especializamos en crear soluciones innovadoras de gestión, respaldadas por nuestra dilatada experiencia en el sector. Nuestras aplicaciones están diseñadas para ser intuitivas, accesibles desde cualquier dispositivo y ofrecen una alternativa más flexible, económica y escalable frente a las opciones tradicionales, siempre con el usuario en el centro de la experiencia.
Asistencia