Para crear un voluntario accedemos al módulo de “Voluntarios”.
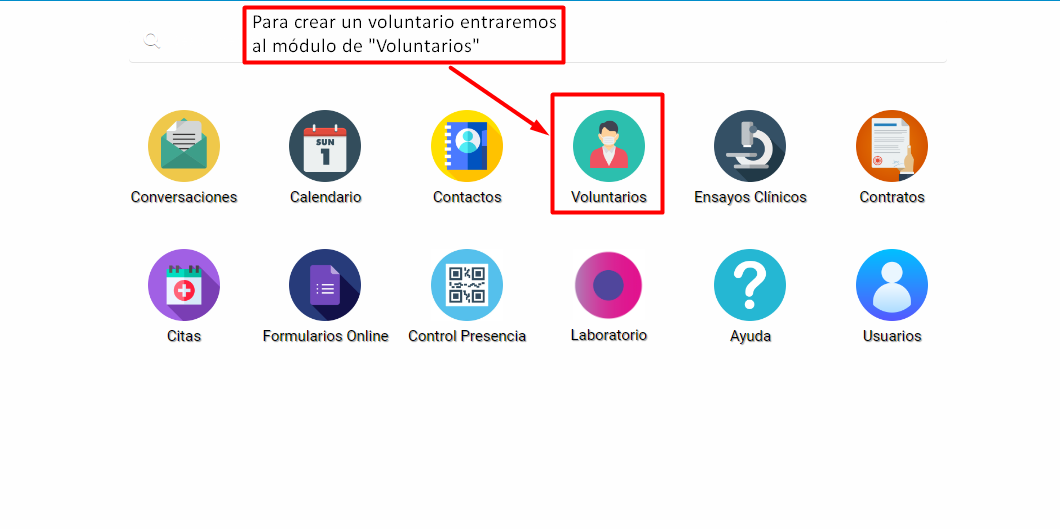
Después clicaremos el botón con el nombre “Crear”.
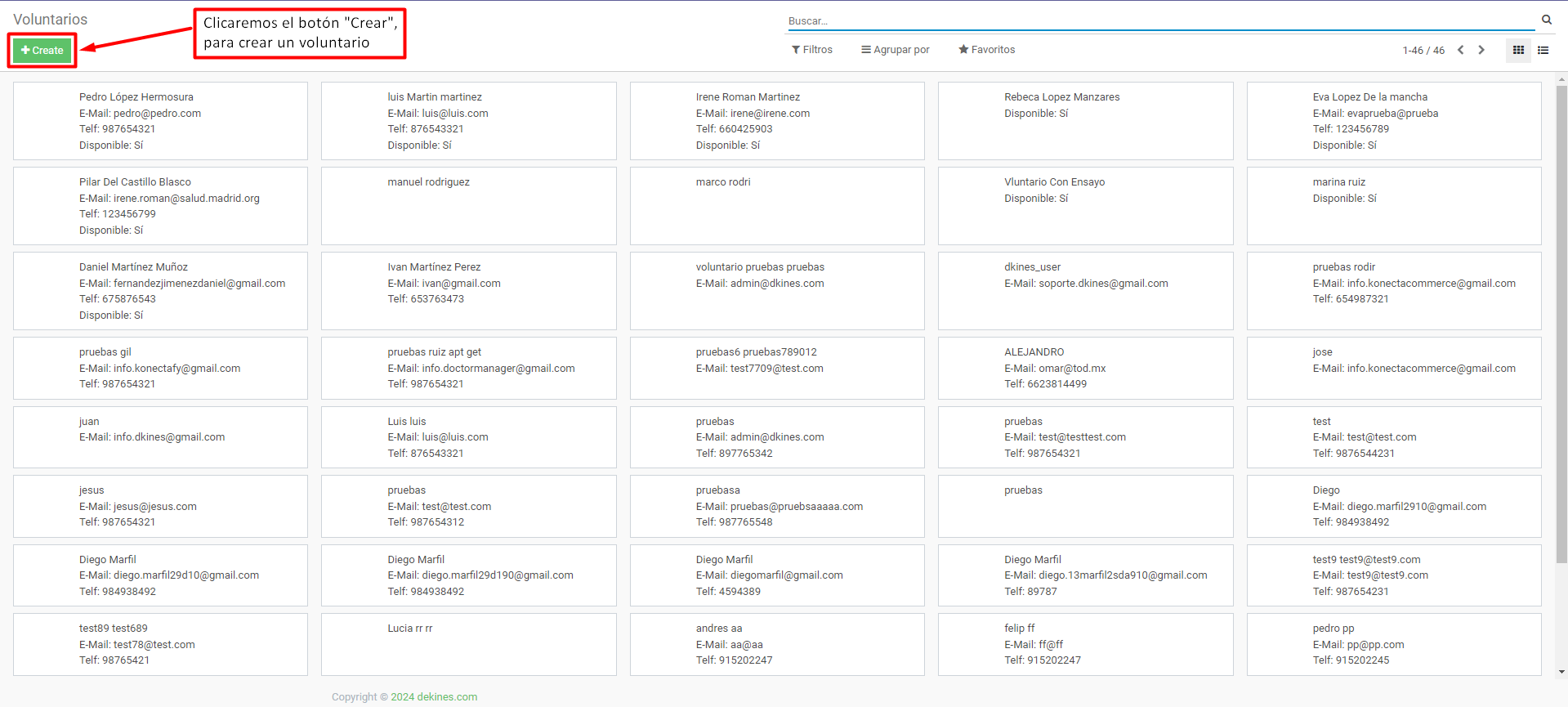
Aparecerá una pantalla donde tendremos que rellenar con la información del voluntario.
Es obligatorio rellenar los siguientes apartados:
· Nombre y Apellidos (el único que sin un ejemplo)
· Tipo de Tercero
· Consideración
· Personal Propio
· Origen
· Fecha de entrada
La mayoría de las opciones vienen con un ejemplo escrito, por ejemplo, el apartado de “Fecha de entrada” viene con la fecha actual como ejemplo.
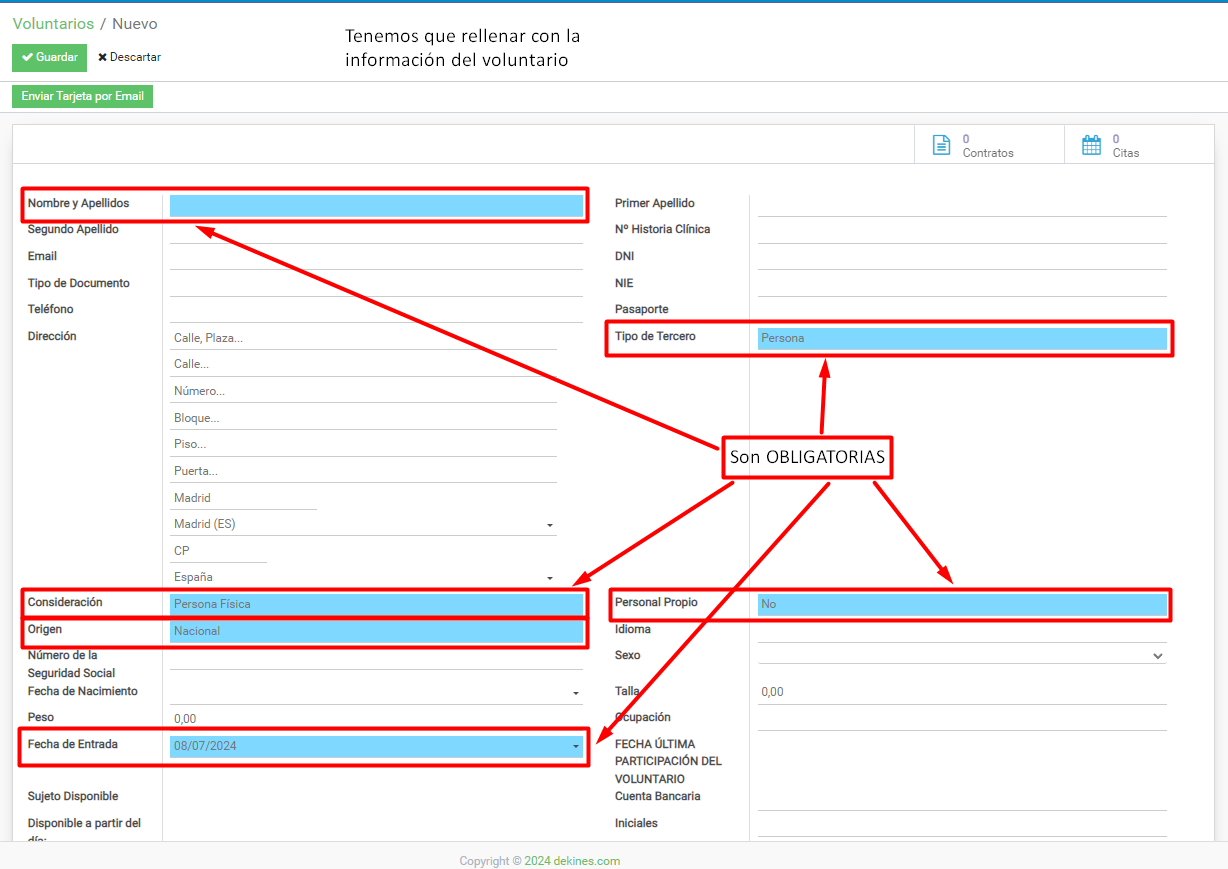
Al acabar de rellenar toda la información del voluntario, haremos clic en el botón con el nombre de “Guardar”.
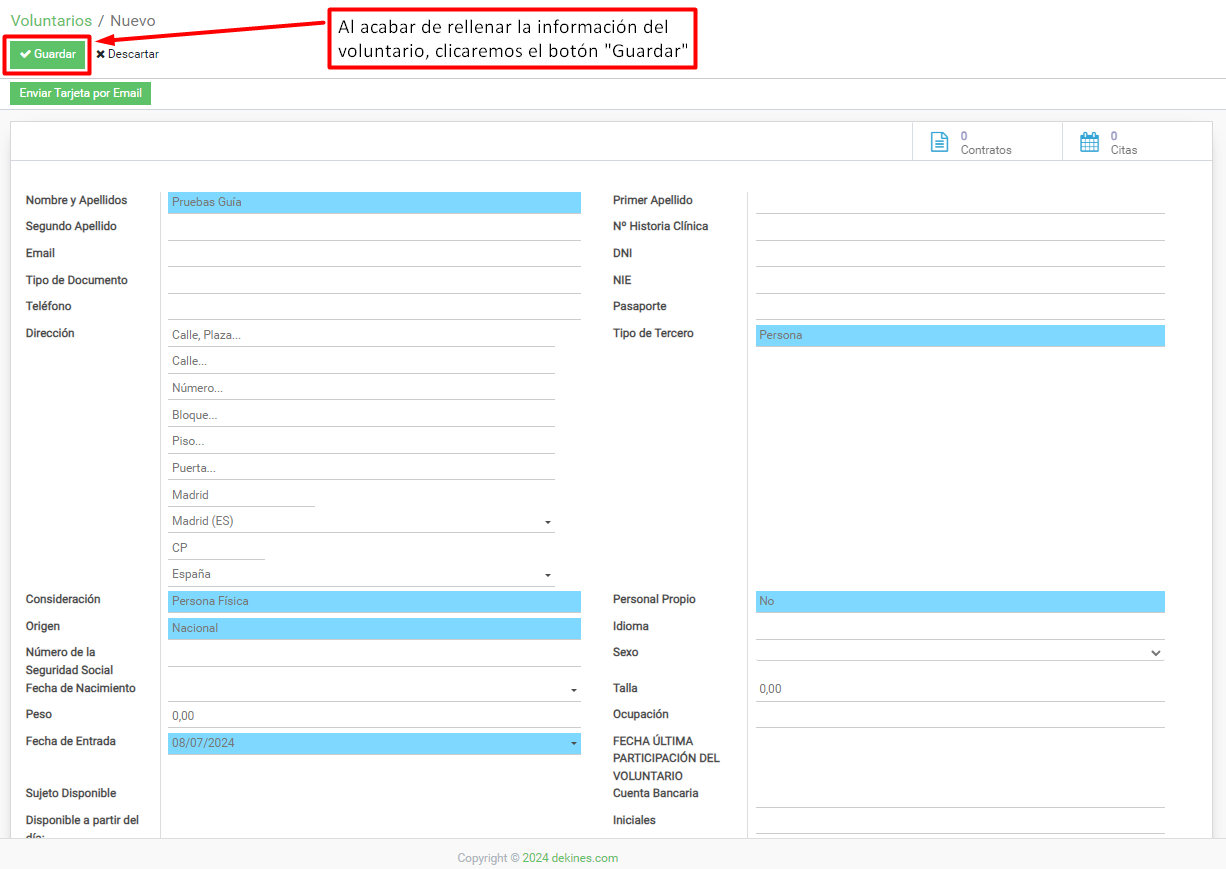
En este video, se explica cómo crear un voluntario desde el módulo de “Voluntarios”.
Para poder ver los voluntarios, tendremos que acceder al módulo de “Voluntarios”.
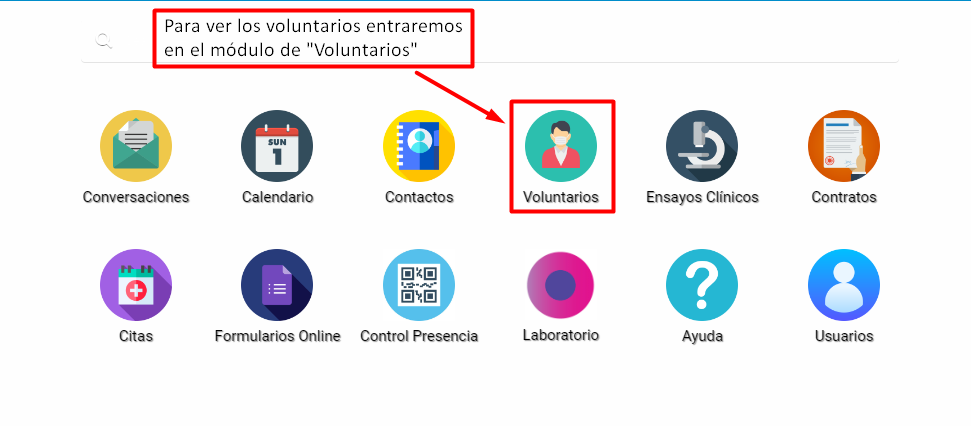
Aparecerá una lista con todos los voluntarios que hay creados actualmente.
Podemos cambiar la forma en la que se ven pulsando el botones que hay en la esquina superior derecha.
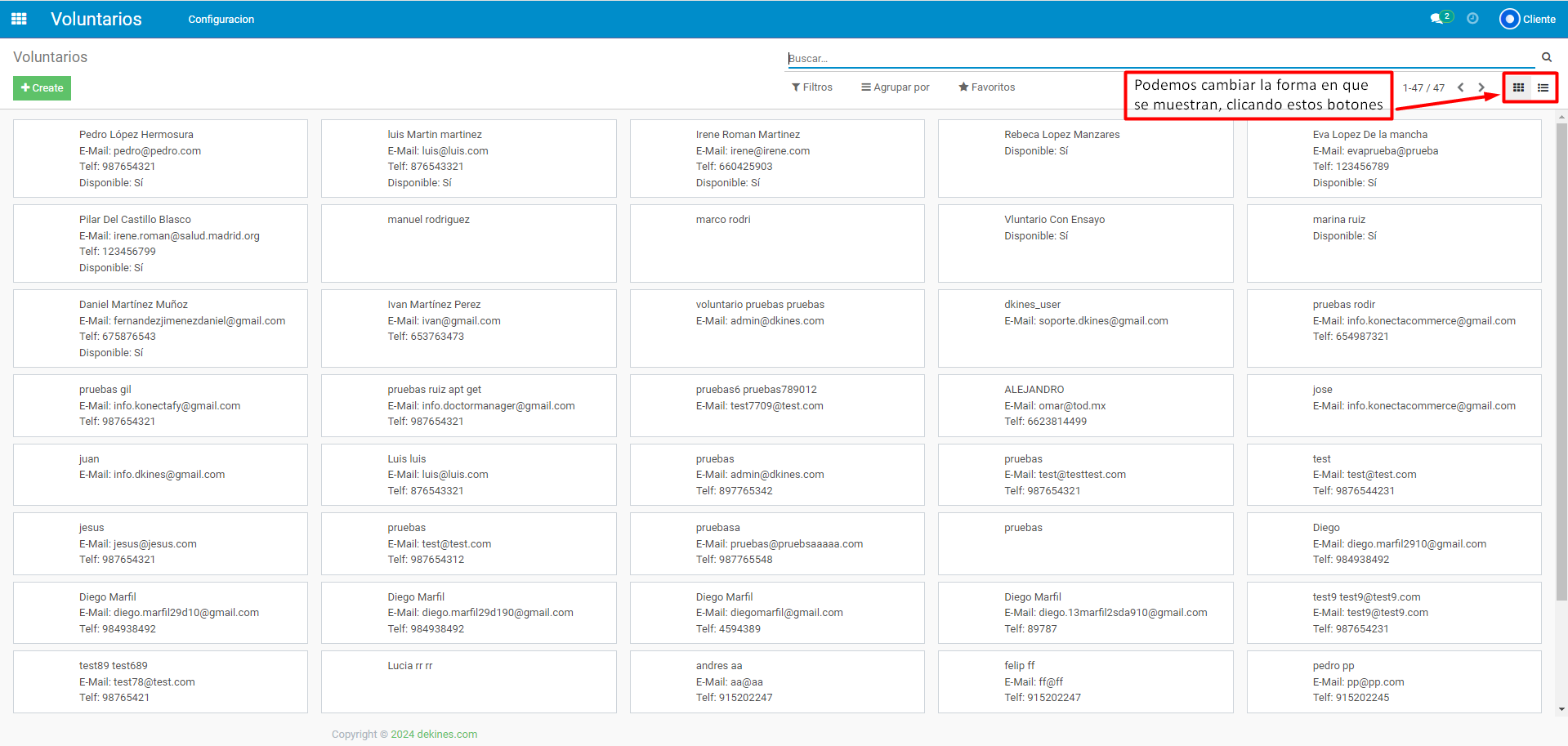
Podemos ordenar en orden ascendente o descendente haciendo clic en el campo que deseamos, mientras que estemos en el formato de lista y no en el de tabla.
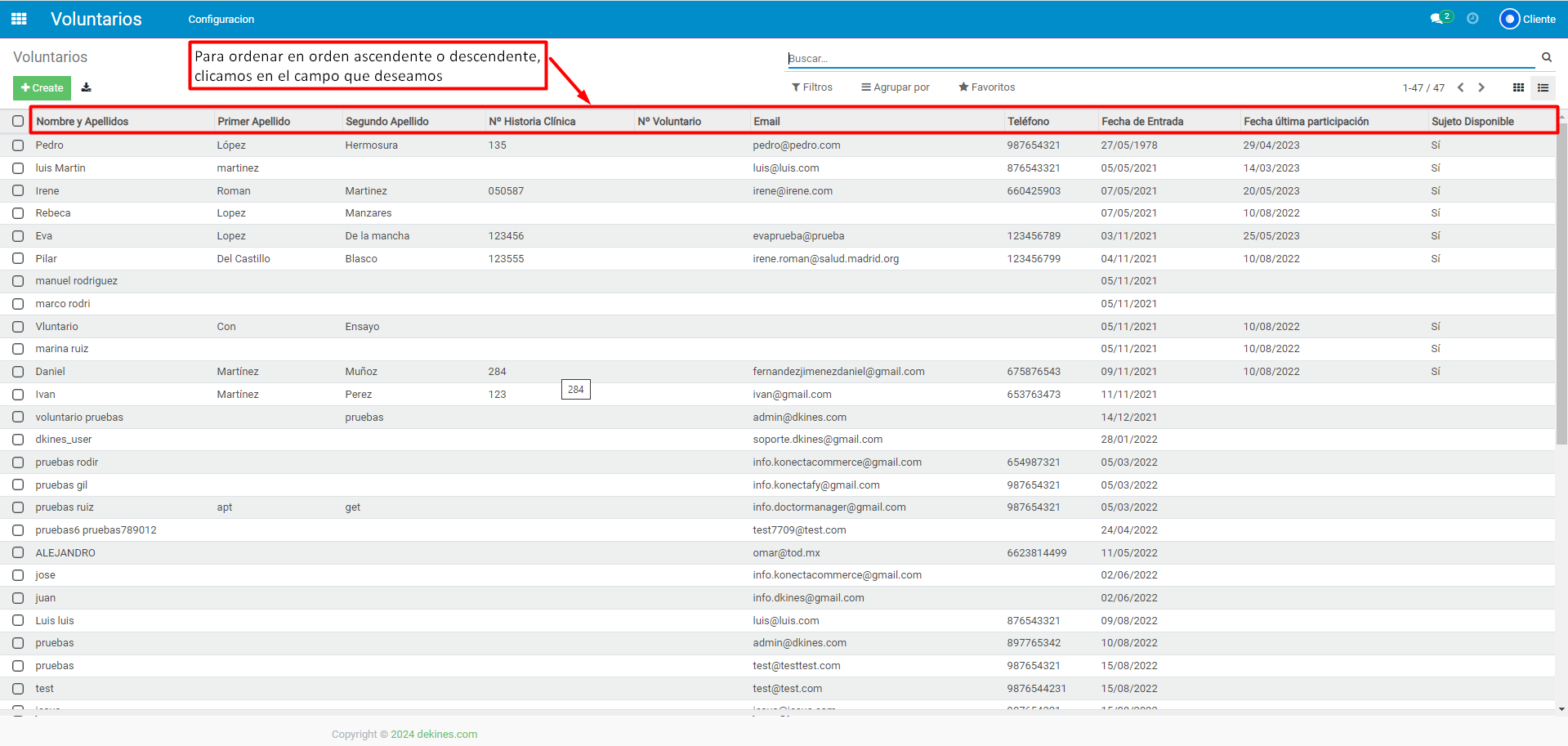
Para poder ver la información de un voluntario, haremos clic en su recuadro para abrir su información.

Podemos enviar la tarjeta del voluntario con su información por email, para hacerlo haremos clic en el botón con el nombre de “Enviar Tarjeta por Email”.
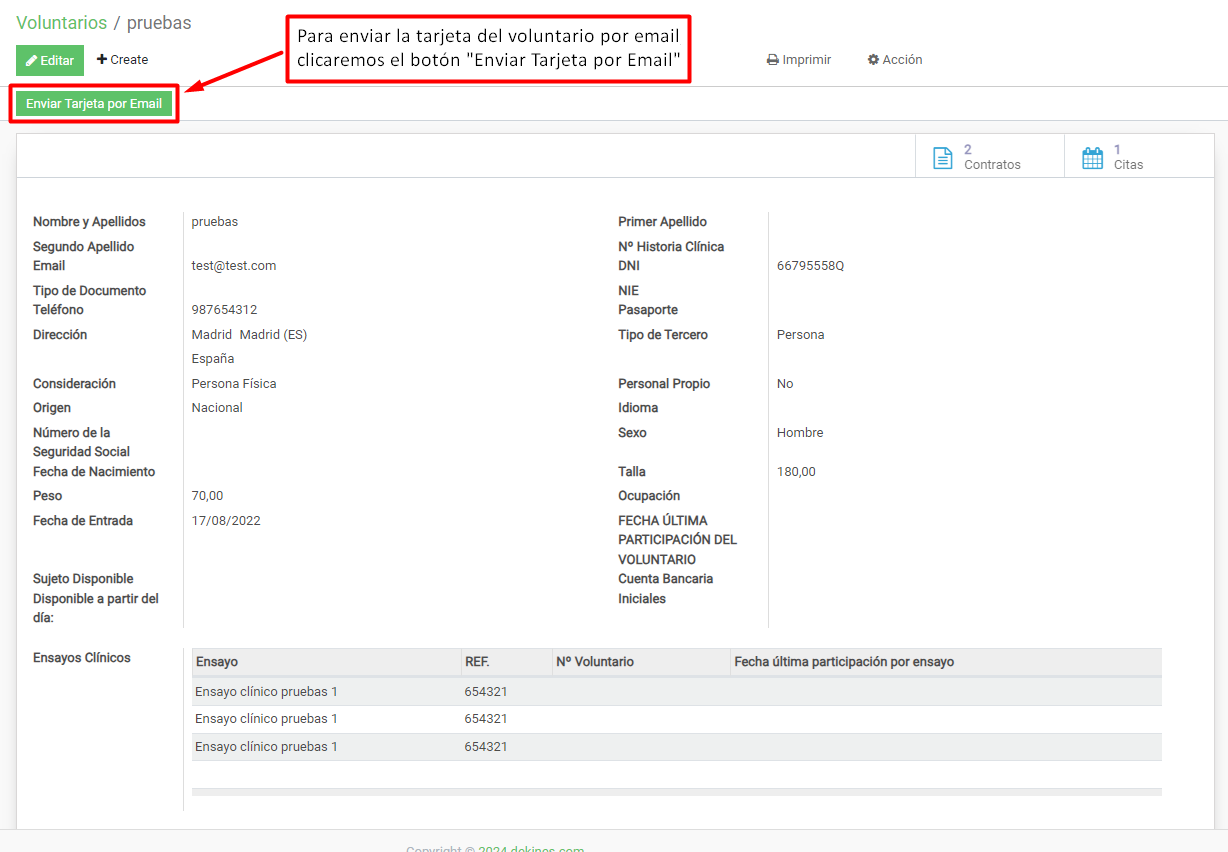
Podemos seleccionar a los destinatarios a los cuales les vamos a enviar la tarjeta del voluntario.
Al acabar de introducir todos los datos necesarios, haremos clic en el botón con el nombre de “Enviar”, para enviar el email.
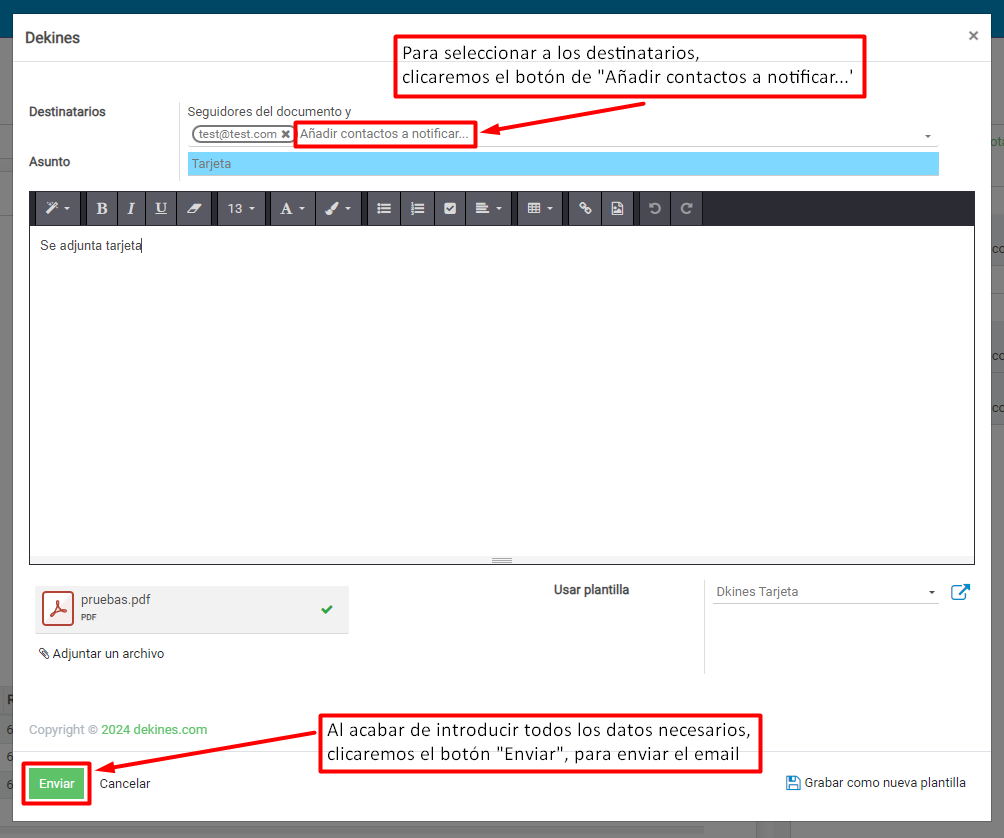
Para poder ver los contratos que tiene un voluntario, estando dentro de él, haremos clic en el botón con el nombre de “Contratos”.
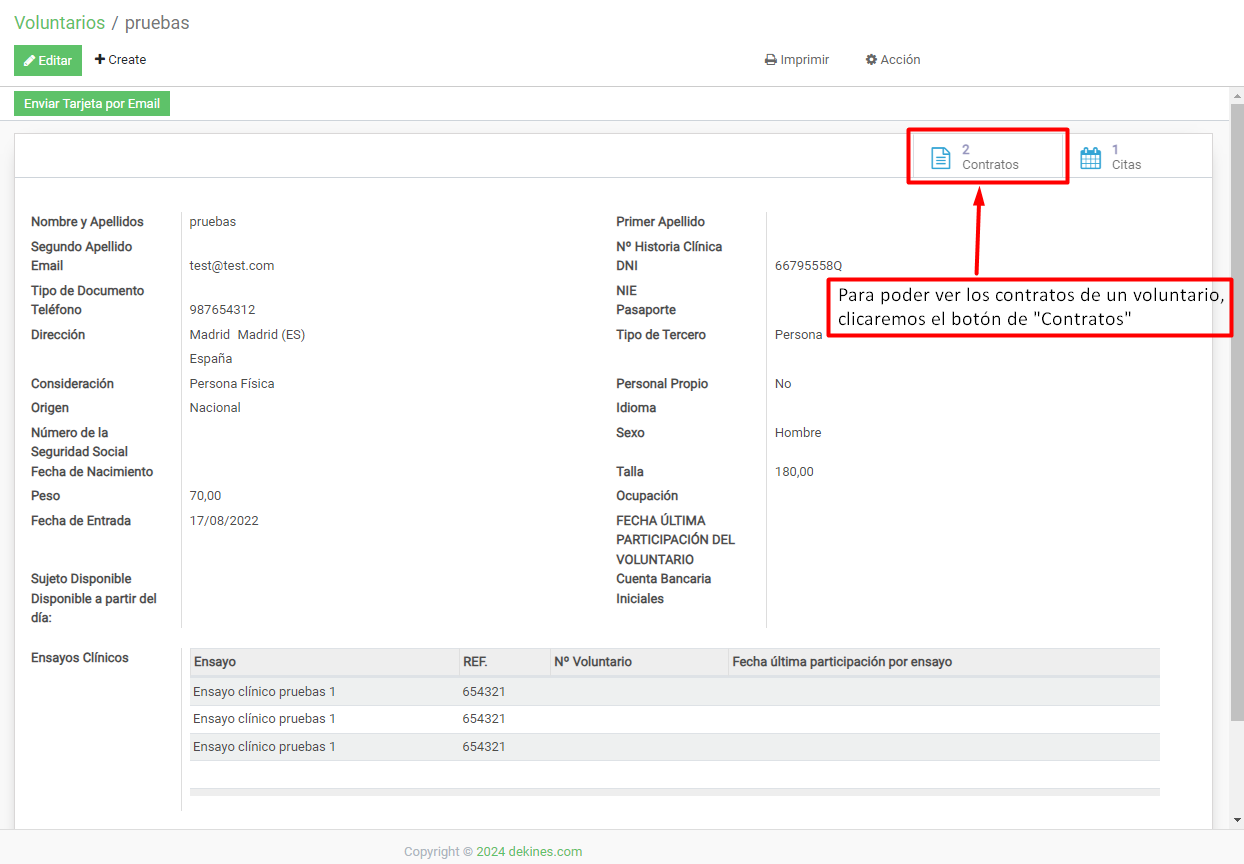
Aparecerá una lista con los contratos de ese voluntario, si queremos ver uno de ellos, haremos clic en su recuadro.

Nos mostrará el contenido del contrato.
También lo podremos enviar por email, haciendo clic en el botón con el nombre de “Enviar por Email”.
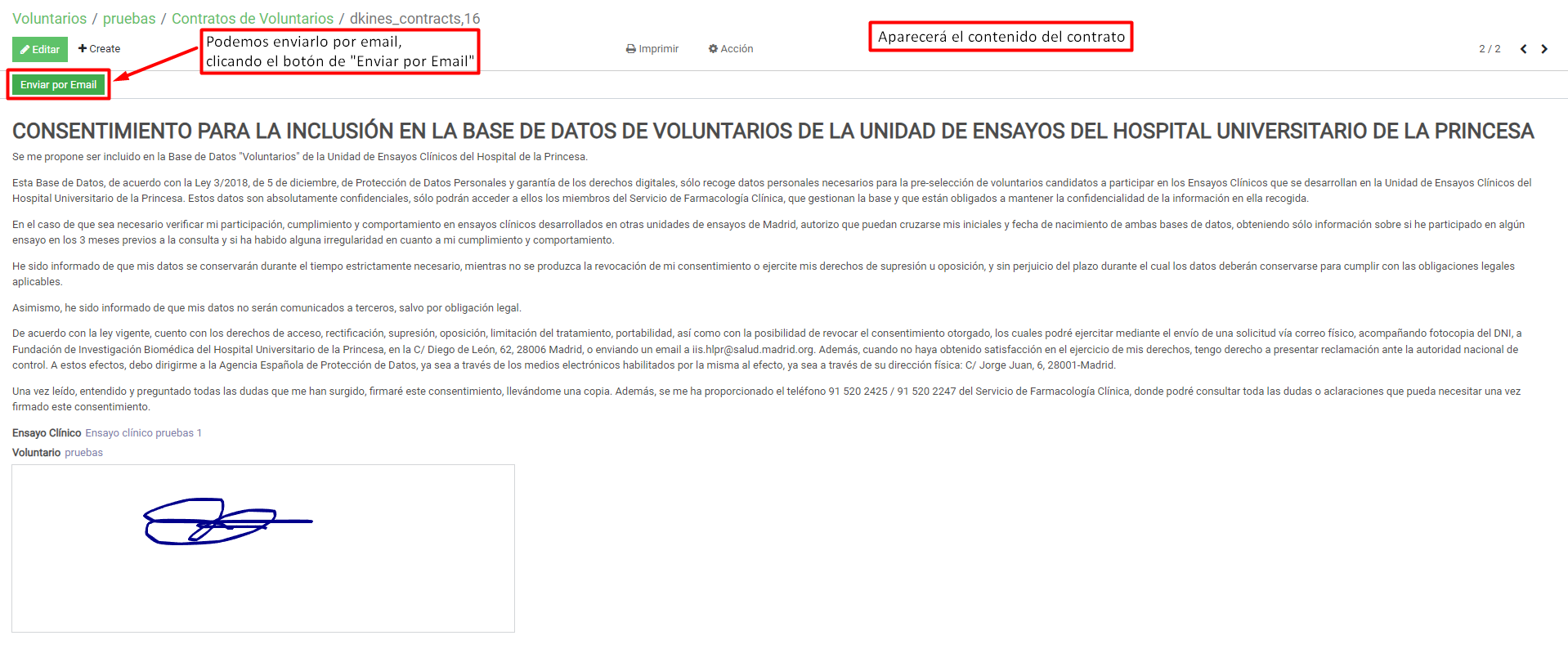
Para ver las citas del voluntario, haremos clic en el botón con el nombre de “Citas”.
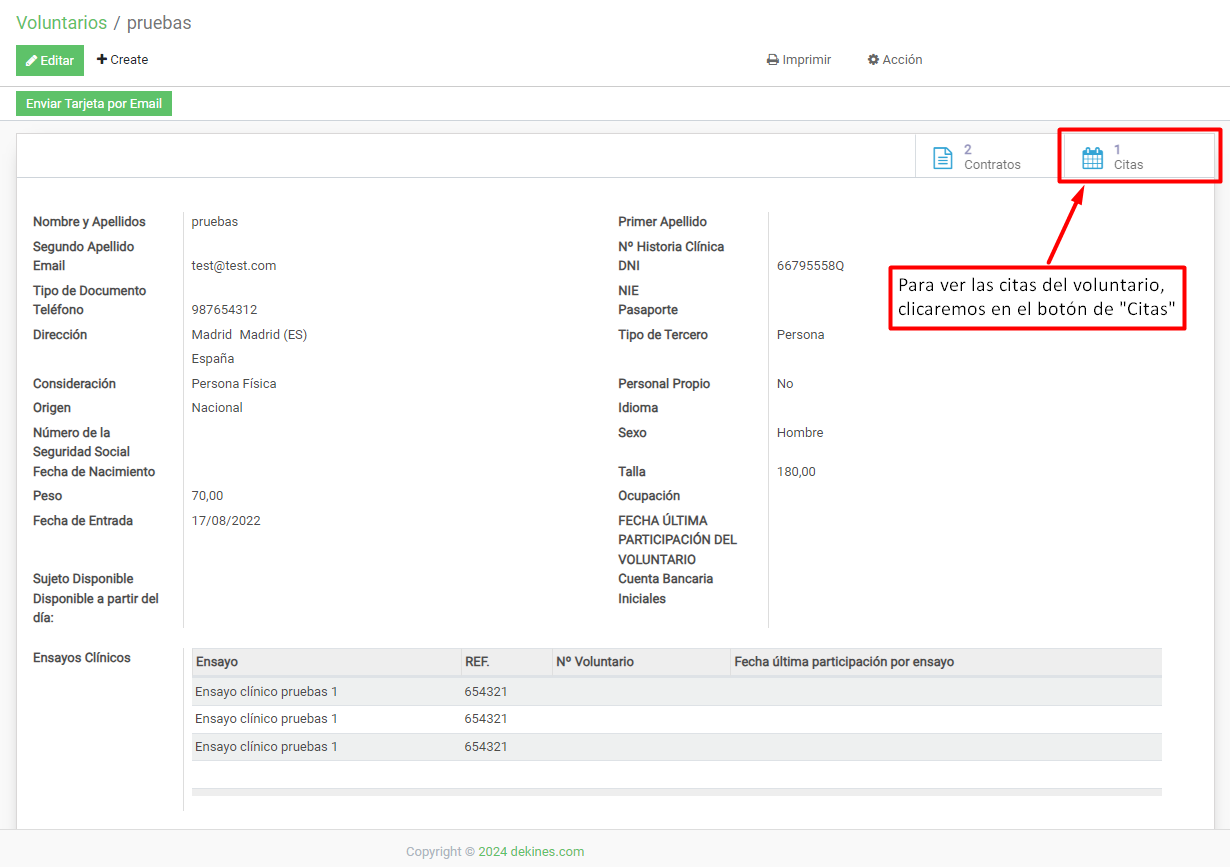
Aparecerá una lista con todas las citas que tiene el voluntario, para ver la cita haremos clic en su recuadro.

Nos mostrará el contenido de la cita.
También la podremos enviar por email, haciendo clic en el botón con el nombre de “Enviar por Email”.
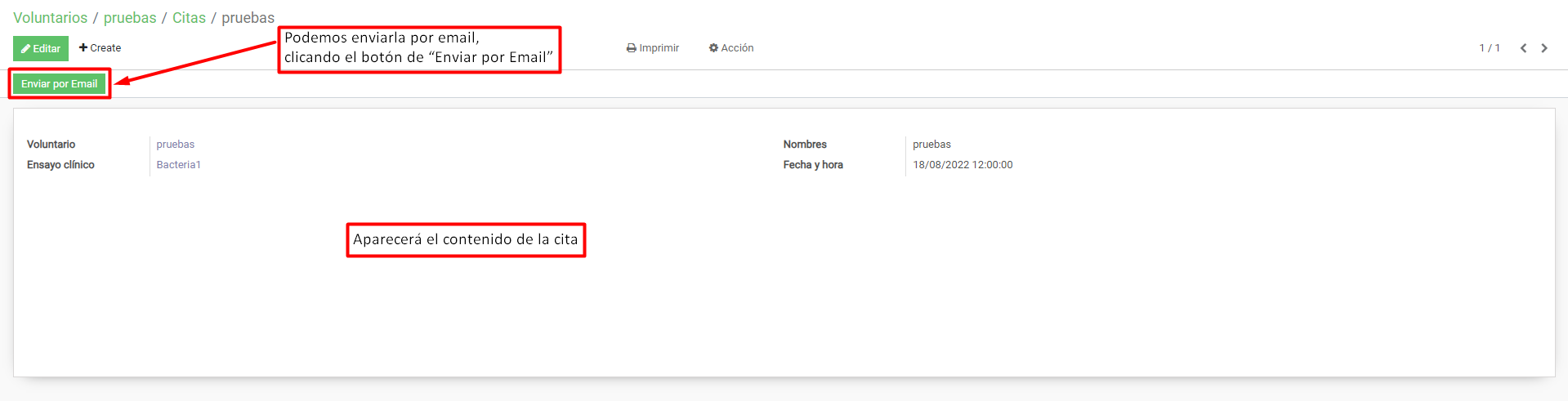
En este video, se explica cómo poder ver qué contratos, citas y ensayos clínicos tiene un voluntario en concreto.

Soluciones Integradas
En DEKINES WORKPLANNER 2025 ©, nos especializamos en crear soluciones innovadoras de gestión, respaldadas por nuestra dilatada experiencia en el sector. Nuestras aplicaciones están diseñadas para ser intuitivas, accesibles desde cualquier dispositivo y ofrecen una alternativa más flexible, económica y escalable frente a las opciones tradicionales, siempre con el usuario en el centro de la experiencia.
Asistencia