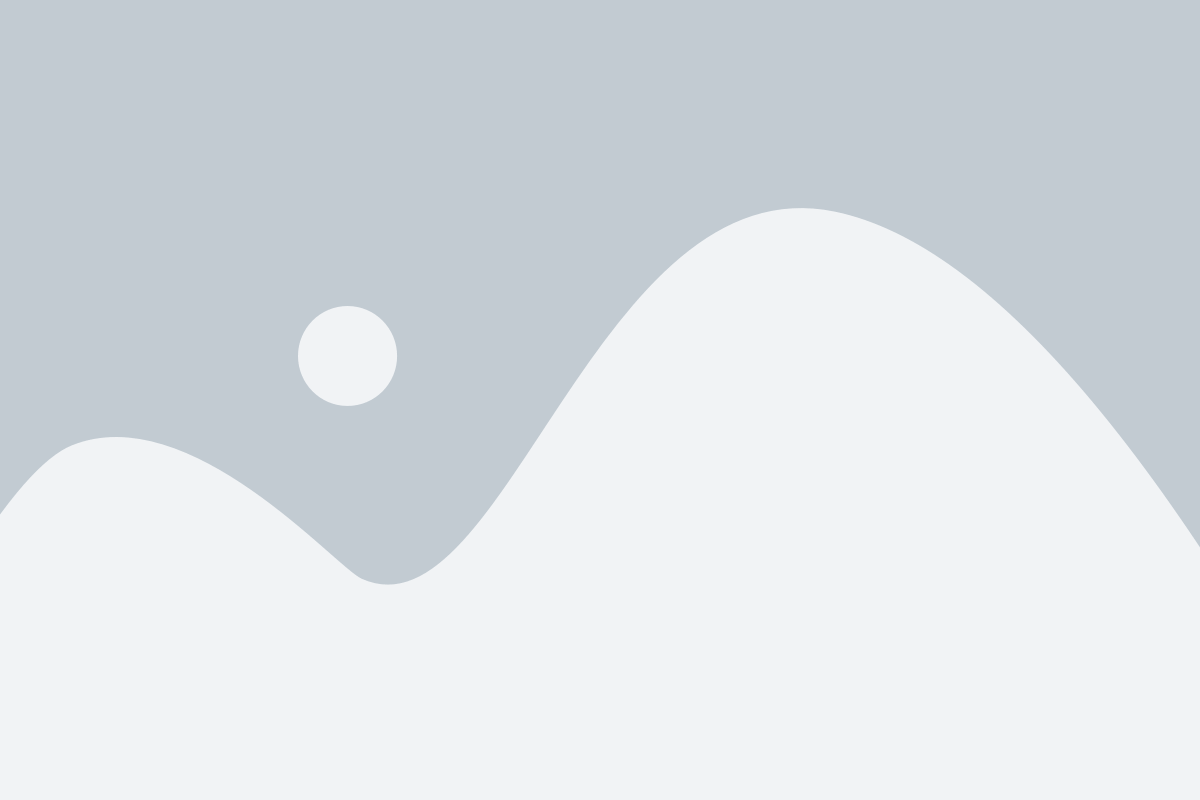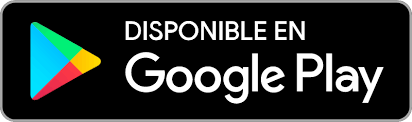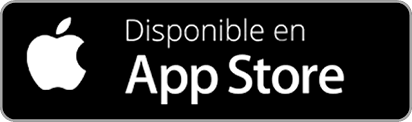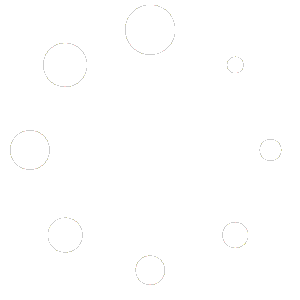Programación:
Semana:
En esta pestaña, lo que tenemos es una vista semanal de la programación de cada una de las subáreas:

Como se puede ver en la foto, salen las diferentes subáreas con la planificación que tienen cada día y también se puede ver que usuario tiene que ir a esa subárea en que rango de horas.
Los colores que se pueden apreciar, no son simplemente decorativos, son indicadores que nos informan si la programación es correcta o no. Si nos fijamos bien en el Lunes 26, podemos ver que en color gris esta escrito “2M-1E”, eso nos está indicando que en ese horario se necesita personal médico: 2 usuarios que sean Staff-Med (médicos) y 1 que sea Staff-Enf (enfermería).
Como he dicho, los colores no son solo decorativos: el color verde indica que todo está correcto, el color rojo indica que en ese horario hay algo que falla, y el color azul indica que hay más personal del que hace falta asignado a ese horario en concreto. Si un día se ha configurado como “festivo”, todo el bloque ese eventos de ese día será coloreado en un gris oscuro, para indicar que en ese día en concreto no se podrán crear eventos.
Si hacemos click en el recuadro en rojo, podremos cambiar la lista de participantes. Asimismo, si hay algún médico que ya esté apuntado en alguna otra subárea al mismo tiempo, nos aparecerá su nombre en rojo, como es este caso.
Para crear un nuevo horario, solo hay que pulsar en el nombre del día del que quieras crearlo:

Nos aparecerá un menú como este:
Para decidir un rango de horas, hay que establecer la hora de inicio y la hora de acabamiento.
En la parte de “TAREAS”, se puede asociar una tarea que ya esta creada anteriormente en otro apartado. Estas tareas están divididas entre las subáreas en las que se crea un nuevo horario. En los indicadores de abajo, es donde definiremos la cantidad y la categoría de personal requerido para ese nuevo horario.
Una vez creado el nuevo horario, si pulsamos encima se nos abrirá su menú de configuración:


Aquí es donde programaremos a los usuarios:
Para asignar a un usuario en este horario, tendremos que marcarlo haciendo click en el botón que hay a la izquierda de cada usuario. Si por algún motivo, un usuario no puede ser programado ese día en concreto, el motivo del conflicto nos aparecerá en uno de los campos de la derecha de dicho usuario, ya sea porque está de baja, de guardia, está de vacaciones o porque ya ha sido asignado en otra parte ese mismo día en esa misma hora.
Abajo del todo de la página hay una serie de desplegables que nos dan varias indicaciones, como por ejemplo, si hay algún usuario doblado, que significa que está asignado en dos horarios que suceden a la vez, o también los usuarios que no han sido usados y en que día.
La semana entera se puede descargar en un documento PDF en el que estarán representados los días de la semana con sus respectivos horarios y divididos en las subáreas.
También contamos con la opción de clonar la semana en la que estamos trabajando a cualquier otra semana de cualquier año.
Personal:
Lo que podemos ver en esta pestaña es un listado del personal del centro y en que horas están asignados a un horario en concreto:

Usando el menú de arriba, podemos cambiar el día para ver como están organizados el resto de días. En la parte
de los usuarios podremos apreciar el rango de horas en el que están asignados y la respectiva subárea. Esta información es descargable en formato de Excel mediante el botón proporcionado arriba a la derecha.
Vista mensual:
Desde esta pestaña podremos obtener una vista mensual de todos los horarios del mes. Haciendo uso del menú de la izquierda, podremos seleccionar las subáreas que queremos que nos aparezcan en el calendario:

Podemos cambiar de mes haciendo click a los iconos de la flechas que hay arriba de la vista mensual. También podemos descargar la vista actual en formato PDF o Excel usando sus respectivos botones.
Estadísticas:
En estadísticas podremos ver en más detalle información de cada usuario, como por ejemplo: las horas totales en las que está apuntado, el numero de días en los que está apuntado (turnos) y también si pulsamos en detalles, podremos ver una serie de gráficos en los que hay aún más detalles de los que acabamos de hablar.

Igual que las demás pestañas, esta también puede ser exportada a un documento Excel.