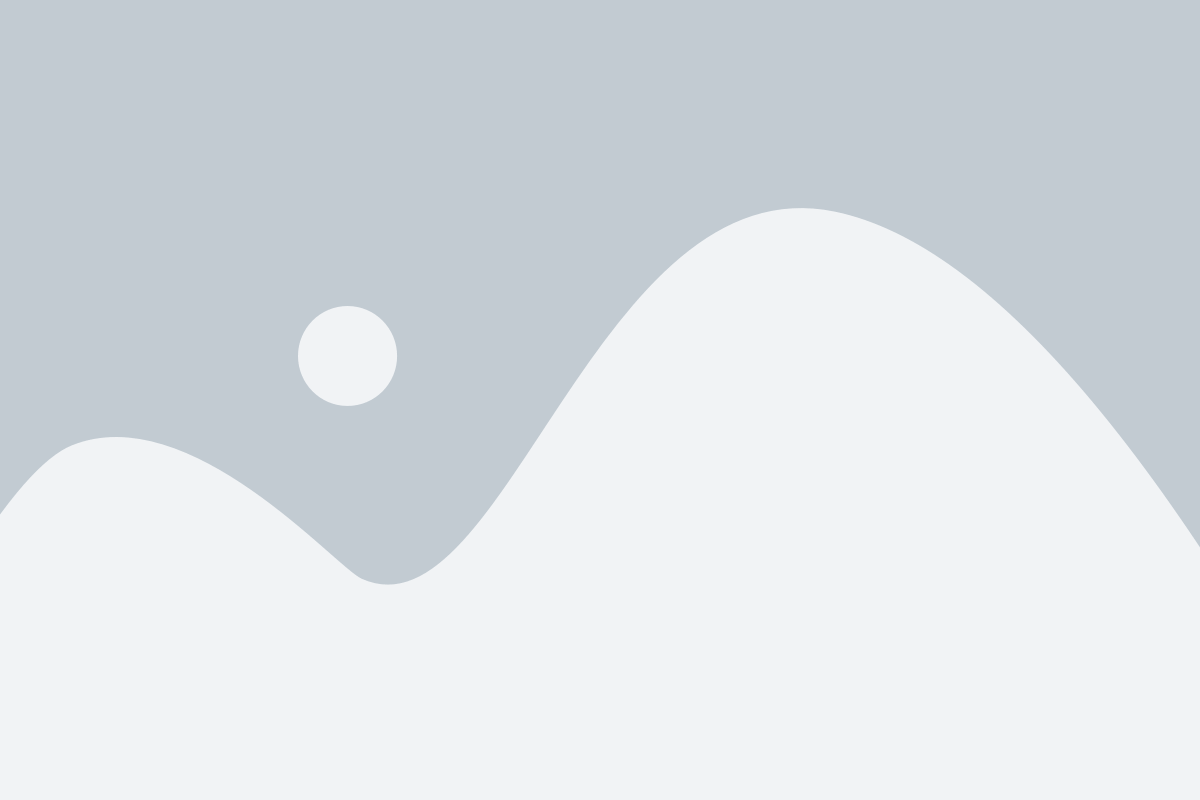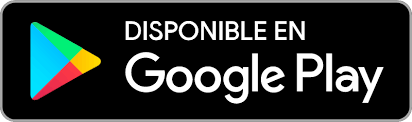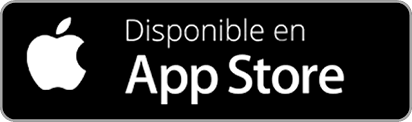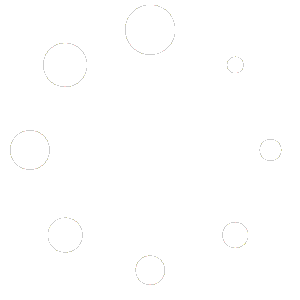- Desktop
- Management
- Programming
- Utilities
- Configuration
Programming:
Week:
In this tab, what we have is a weekly view of the schedule of each of the subareas:
 As you can see in the photo, the different subareas come out with the planning they have each day and you can also see that user has to go to that subarea in which range of hours.
As you can see in the photo, the different subareas come out with the planning they have each day and you can also see that user has to go to that subarea in which range of hours.
The colors that can be seen are not simply decorative, they are indicators that inform us if the programming is correct or not. If we look closely at Monday 26, we can see that in gray is written “2M-1E”, that is indicating that medical personnel are needed at that time: 2 users who are Staff-Med (doctors) and 1 who is Staff-Enf (infirmary).
As I said, the colors are not just decorative: the color greenindicates that everything is correct, the red color indicates that there is something wrong with that schedule, and the blue color indicates that there are more personnel assigned to that specific schedule than is necessary. If a day has been configured as a “holiday” , the entire block for that day’s events will be colored in a dark gray, to indicate that events cannot be created on that specific day.
If we click on the red box, we can change the list of participants. Likewise, if there is a doctor who is already registered in some other subarea at the same time, his name will appear in red, as is this case.
To create a new schedule, just click on the name of the day you want to create it for:
A menu like this will appear:
To decide a range of hours, you must set the start time and the end time.
In the “TASKS” part, you can associate a task that has already been created previously in another section. These tasks are divided between the subareas in which a new schedule is created. In the indicators below, it is where we will define the amount and category of personnel required for that new schedule.
Once the new schedule has been created, if we click on it, its configuration menu will open:
To assign a user at this time, we will have to mark it by clicking on the button to the left of each user. If for some reason, a user cannot be scheduled on that specific day, the reason for the conflict will appear in one of the fields to the right of said user, either because they are off duty, on duty, on vacation or because they are already it has been assigned elsewhere that same day at that same hour.
At the bottom of the page there are a series of dropdowns that give us various indications, such as if there is a doubled user, which means that it is assigned in two schedules that happen at the same time, or also the users that have not been used and on what day.
Monthly view:
From this tab we can obtain a monthly view of all the schedules of the month. Using the menu on the left, we can select the subareas that we want to appear on the calendar:
We can change the month by clicking on the arrow icons above the monthly view. We can also download the current view in PDF or Excel format using their respective buttons.
Statistics:
In statistics we can see in more detail information about each user, such as: the total hours in which it is signed, the number of days in which it is signed in (shifts) and also if we click on details, we can see a series of graphs in which there are even more details that we just talked about.

Like the other tabs, this one can also be exported to an Excel document.
Week:
In this tab, what we have is a weekly view of the schedule of each of the subareas:
 As you can see in the photo, the different subareas come out with the planning they have each day and you can also see that user has to go to that subarea in which range of hours.
As you can see in the photo, the different subareas come out with the planning they have each day and you can also see that user has to go to that subarea in which range of hours. The colors that can be seen are not simply decorative, they are indicators that inform us if the programming is correct or not. If we look closely at Monday 26, we can see that in gray is written “2M-1E”, that is indicating that medical personnel are needed at that time: 2 users who are Staff-Med (doctors) and 1 who is Staff-Enf (infirmary).
As I said, the colors are not just decorative: the color greenindicates that everything is correct, the red color indicates that there is something wrong with that schedule, and the blue color indicates that there are more personnel assigned to that specific schedule than is necessary. If a day has been configured as a “holiday” , the entire block for that day’s events will be colored in a dark gray, to indicate that events cannot be created on that specific day.
If we click on the red box, we can change the list of participants. Likewise, if there is a doctor who is already registered in some other subarea at the same time, his name will appear in red, as is this case.
To create a new schedule, just click on the name of the day you want to create it for:

A menu like this will appear:

To decide a range of hours, you must set the start time and the end time.
In the “TASKS” part, you can associate a task that has already been created previously in another section. These tasks are divided between the subareas in which a new schedule is created. In the indicators below, it is where we will define the amount and category of personnel required for that new schedule.
Once the new schedule has been created, if we click on it, its configuration menu will open:


To assign a user at this time, we will have to mark it by clicking on the button to the left of each user. If for some reason, a user cannot be scheduled on that specific day, the reason for the conflict will appear in one of the fields to the right of said user, either because they are off duty, on duty, on vacation or because they are already it has been assigned elsewhere that same day at that same hour.
At the bottom of the page there are a series of dropdowns that give us various indications, such as if there is a doubled user, which means that it is assigned in two schedules that happen at the same time, or also the users that have not been used and on what day.
The entire week can be downloaded in a PDF document in which the days of the week will be represented with their respective schedules and divided into subareas.
We also have the option to clone the week we are working in to any other week of any year.
Personnel:
What we can see in this tab is a list of the center’s personnel and what hours they are assigned to a specific schedule:

Using the menu above, we can change the day to see how the rest of the days are organized. In the part
of the users we will be able to appreciate the range of hours in which they are assigned and the respective subarea. This information is downloadable in Excel format through the button provided at the top right. We also have the option to clone the week we are working in to any other week of any year.
Personnel:
What we can see in this tab is a list of the center’s personnel and what hours they are assigned to a specific schedule:

Using the menu above, we can change the day to see how the rest of the days are organized. In the part
Monthly view:
From this tab we can obtain a monthly view of all the schedules of the month. Using the menu on the left, we can select the subareas that we want to appear on the calendar:

We can change the month by clicking on the arrow icons above the monthly view. We can also download the current view in PDF or Excel format using their respective buttons.
Statistics:
In statistics we can see in more detail information about each user, such as: the total hours in which it is signed, the number of days in which it is signed in (shifts) and also if we click on details, we can see a series of graphs in which there are even more details that we just talked about.

Like the other tabs, this one can also be exported to an Excel document.