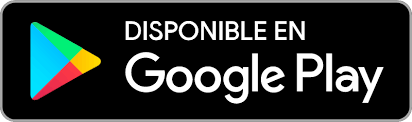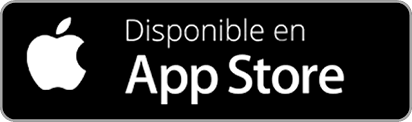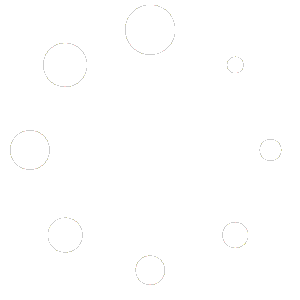Creación de Empleados
Directorio de Empleados
Creación de Departamento
Creación de Trabajos
Video ejemplo
Creación de contratos
Empleados:
Creación de Empleados:
Primero accederemos al modulo de Empleados:

Para crear un nuevo empleado, haremos clic en el botón verde que dice “Crear”, y nos llevará a esta pestaña:

En esta pestaña podemos establecer diversa información del nuevo Empleado que crearemos, pero los datos importantes son los que dan estructura al sistema:
Necesitamos especificar:
-
- Un Nombre con el que identificar al usuario.
- Un departamento al qual pertenece (creado previamente).
- El título de trabajo (creado previamente).
- Su gerente (se pone automaticamente si lo hemos configurado en el Departamento).
Una vez estos campos estén configurados, el resto de la información se puede rellenar a gusto del usuario. Una vez terminemos con la configuración del usuario, guardaremos la configuración y seremos capaces de operar con dicho usuario.
También, el programa tiene un area de organización que se muestra en la configuración de cada usuario y nos permite ver si dicho usuario tiene un jefe o subordinado:
Directorio de Empleados:
Disponemos de un directorio de Empleados dónde podemos ver de manera ordenada una lista de los usuarios registrados junto a sus departamentos y posiciones.
Creación de Departamentos:
Para crear departamentos tienes que especificar el nombre del departamento y el usuario responsable (no hace falta definir responsable) y si forma parte de otro departamento:

También hay un directorio de Departamentos en el que podemos ver todos los departamentos creados por el momento y hacer varias acciones con ellos, como verlos en orden:
Creación de Trabajos:
Los Trabajos funcionan como etiquetas que ponemos a usuarios para identificar el rol que tiene un usuario en el programa:

Los campos que podemos ver aquí son: el nombre del trabajo, el departamento al que pertenece, el número de empleados actual que tienen esta posición, el número de empleados siendo buscados por dicha posición, el total, la meta de empleados que se desea, y el estado de la posición (contratando o no contratando):

El número actual de empleados se actualizará cuando se asigne la posición a un empleado.
Para cambiar el estado del Trabajo, se hace cliackando en el texto bajo el botón “Guardar”, donde dice “Parar selección de personal”.
La configuración actual de los trabajos puede ser exportada en formato Excel e importado en el programa usando el mismo documento Excel. Para exportarlo, se hace desde el directorio de Trabajos:
Video ejemplo:
Aquí dejamos un video donde creamos un departamento, un trabajo y varios usuarios para poner en práctica lo que hemos explicado:
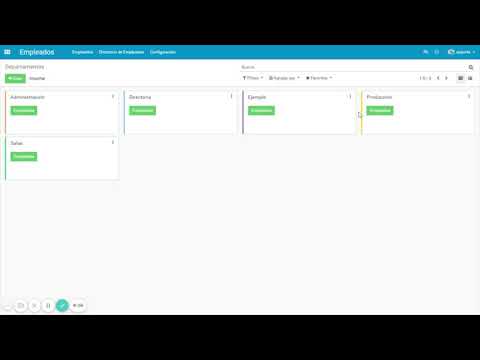
Creación de Contratos:
Los Contratos son un campo que se tiene que asignar a cada usuario, o el programa no mostrará una alerta en los usuarios, de esta manera:

Para eliminar esta alerta y que el programa funcione correctamente, necesitamos crear un Contrato en el usuario que tenga la alerta o modificar el existente: