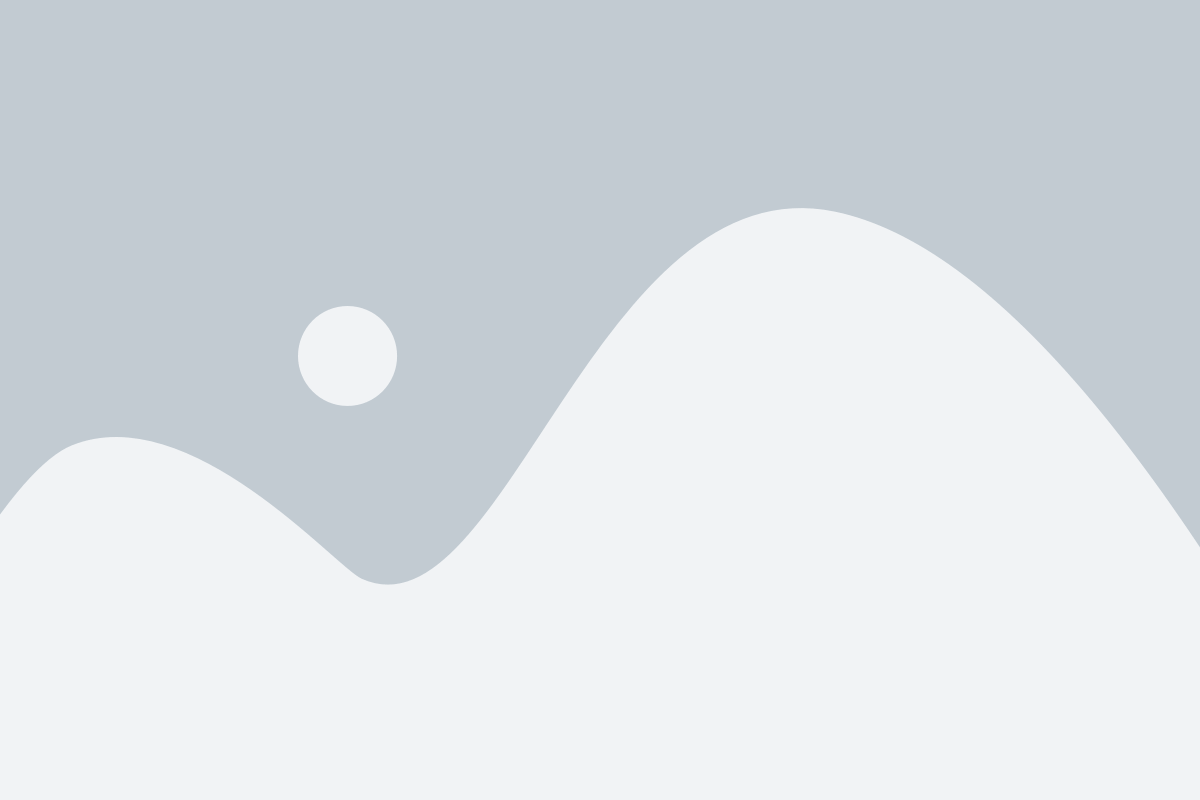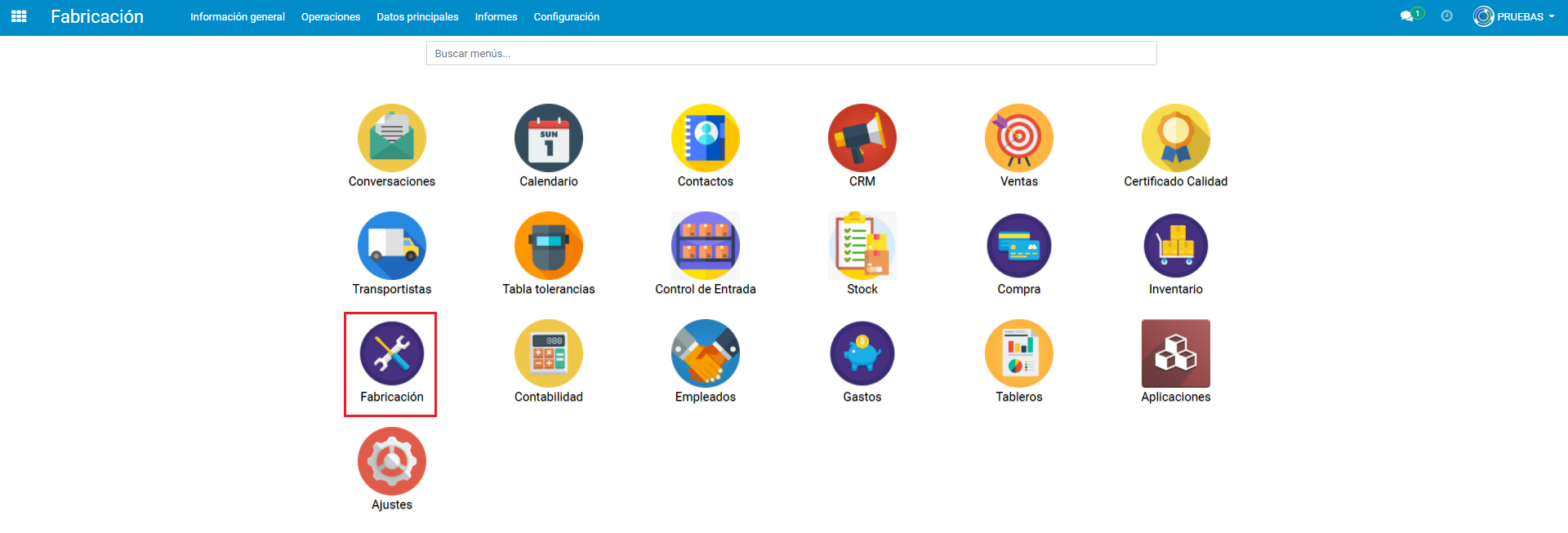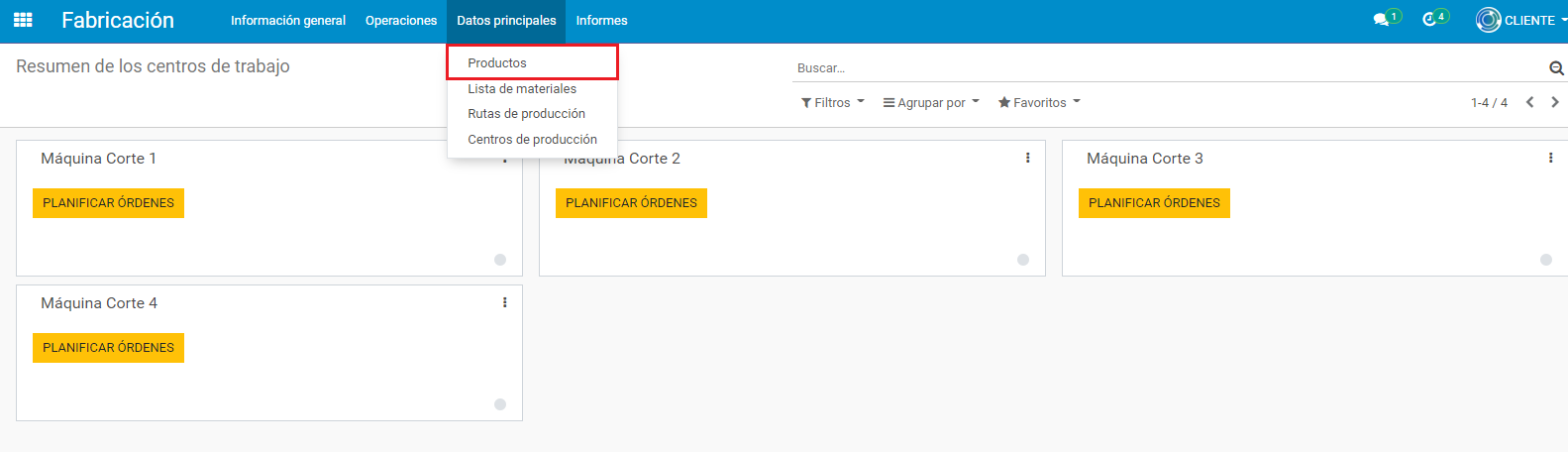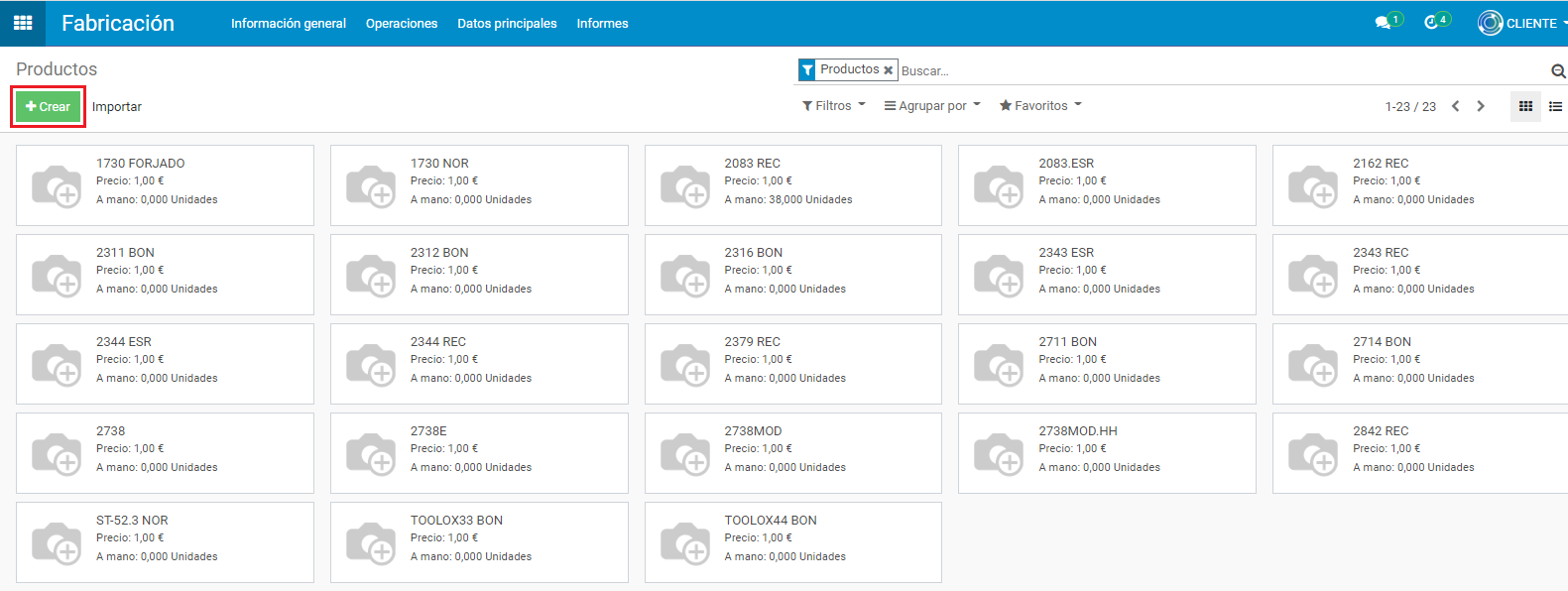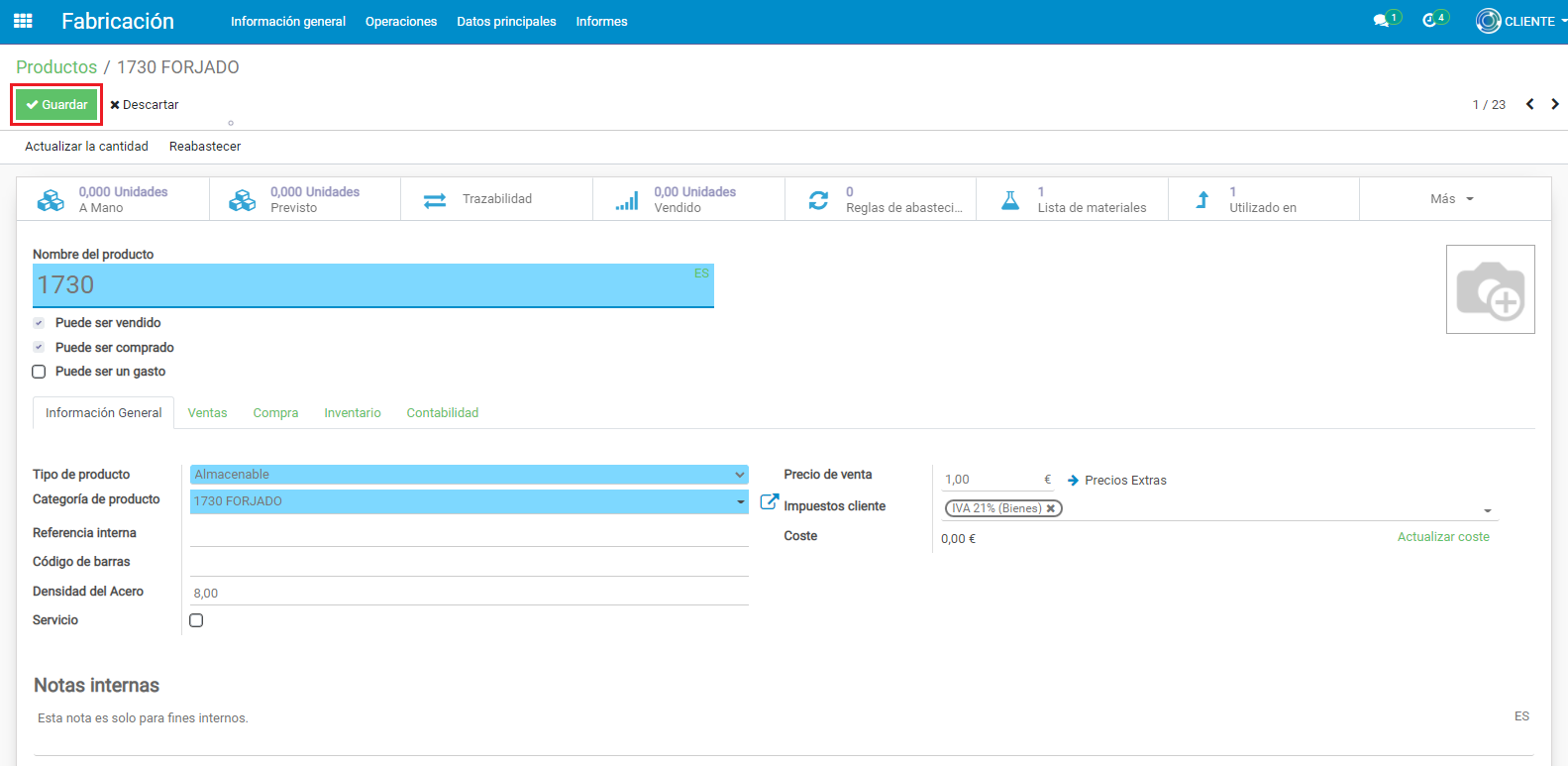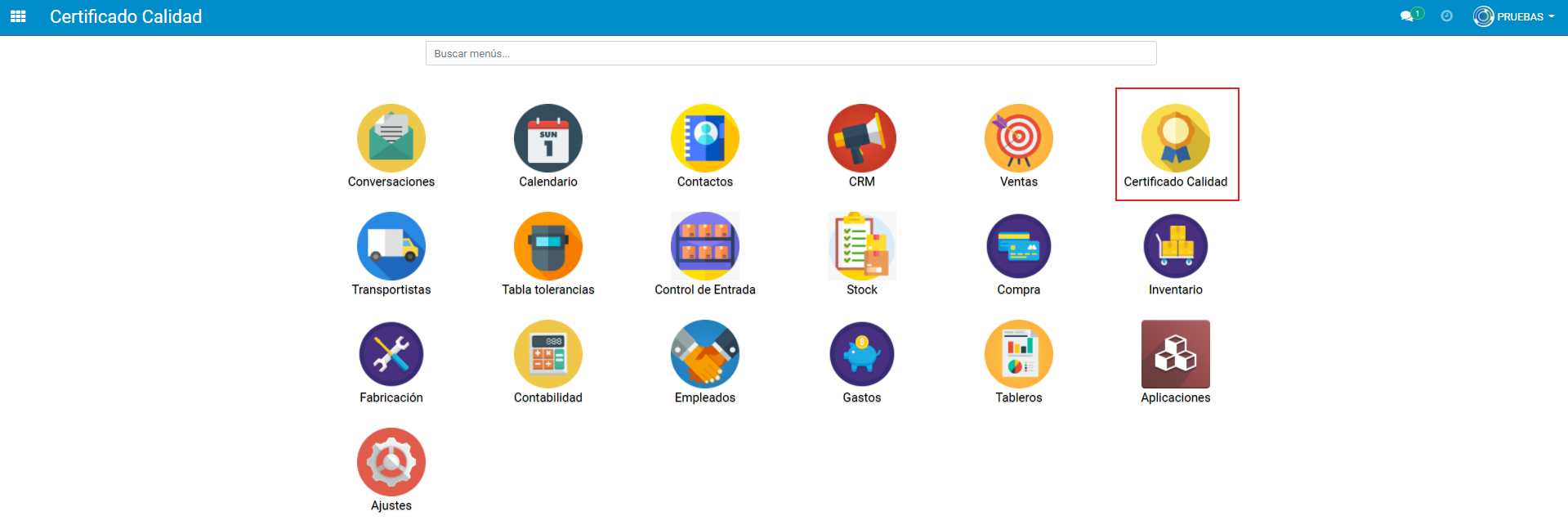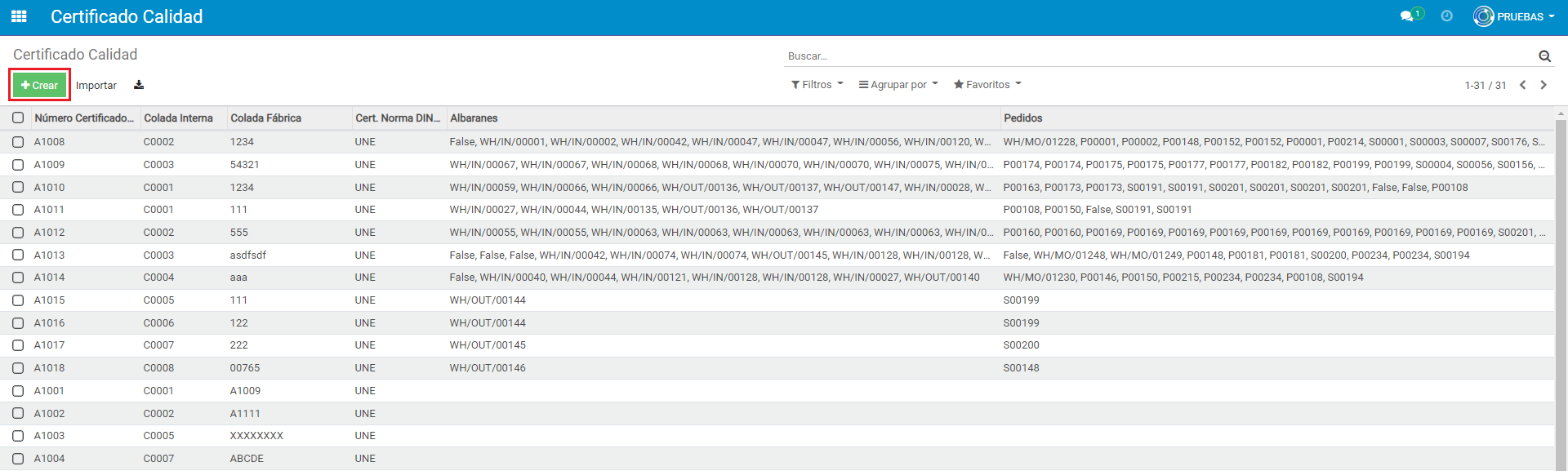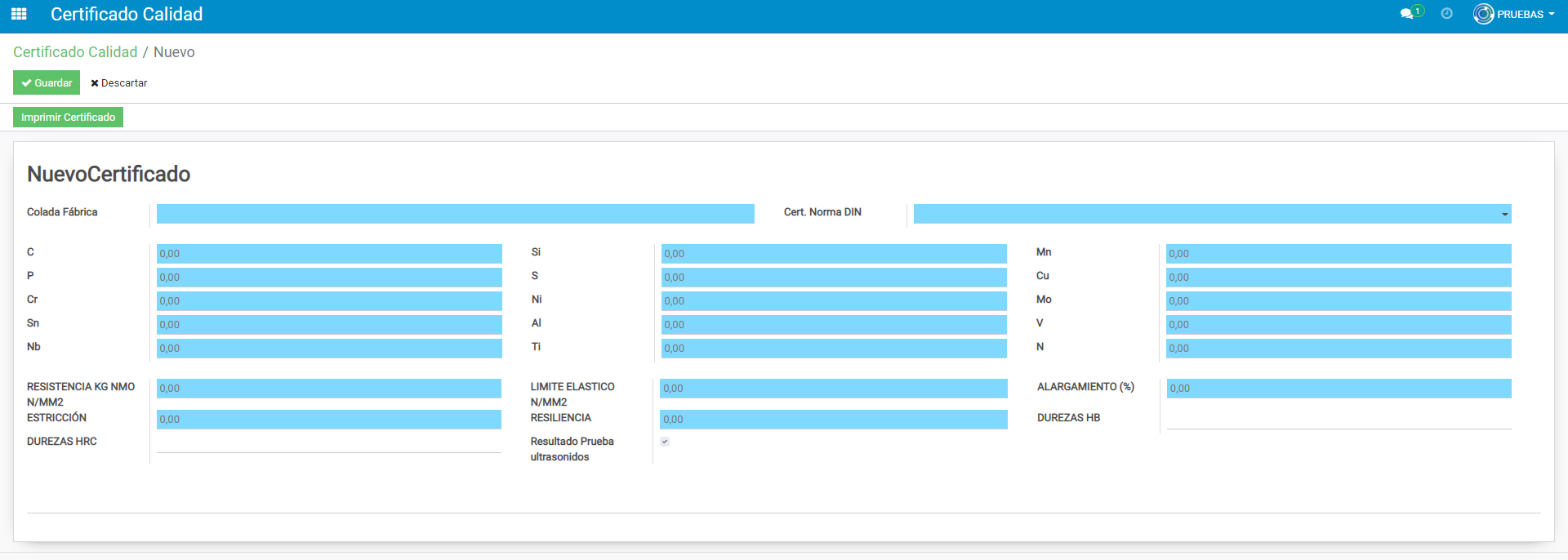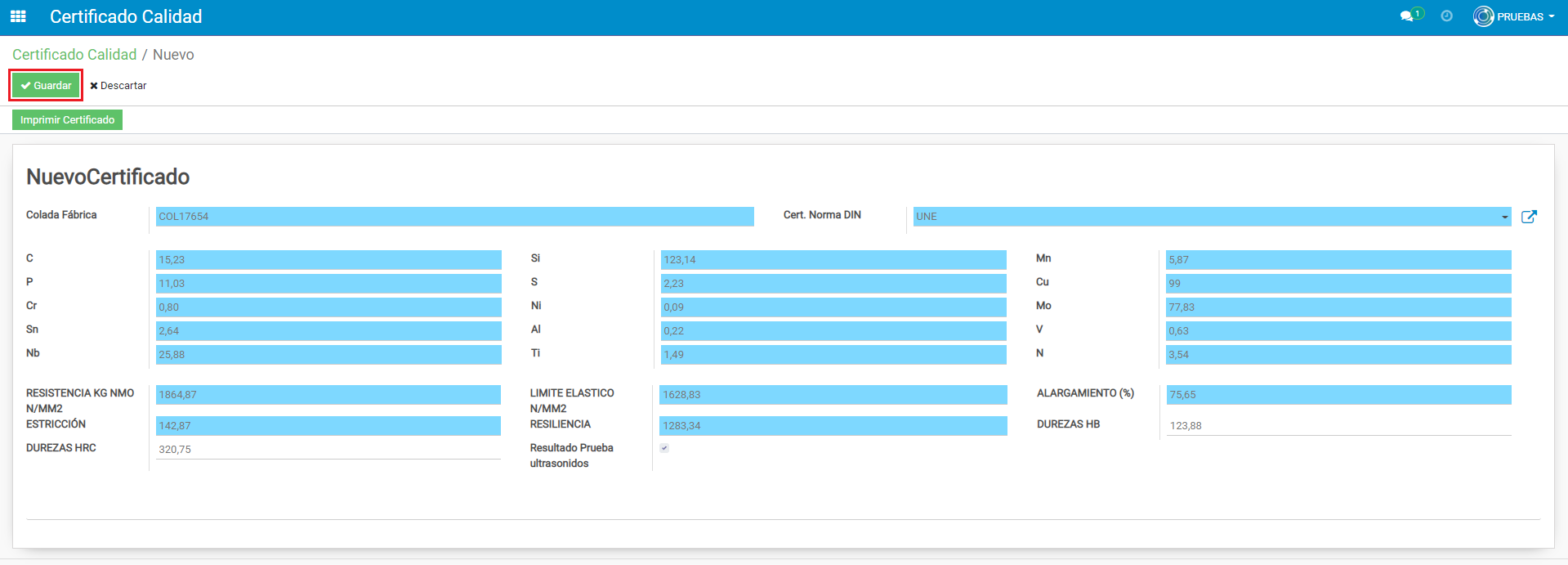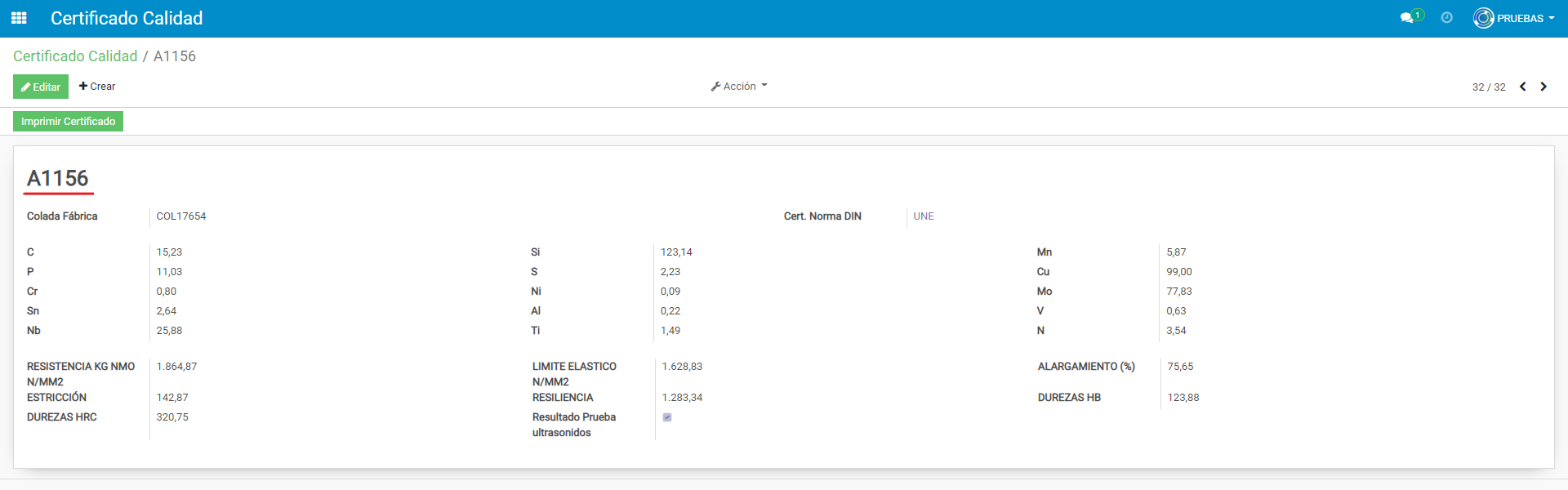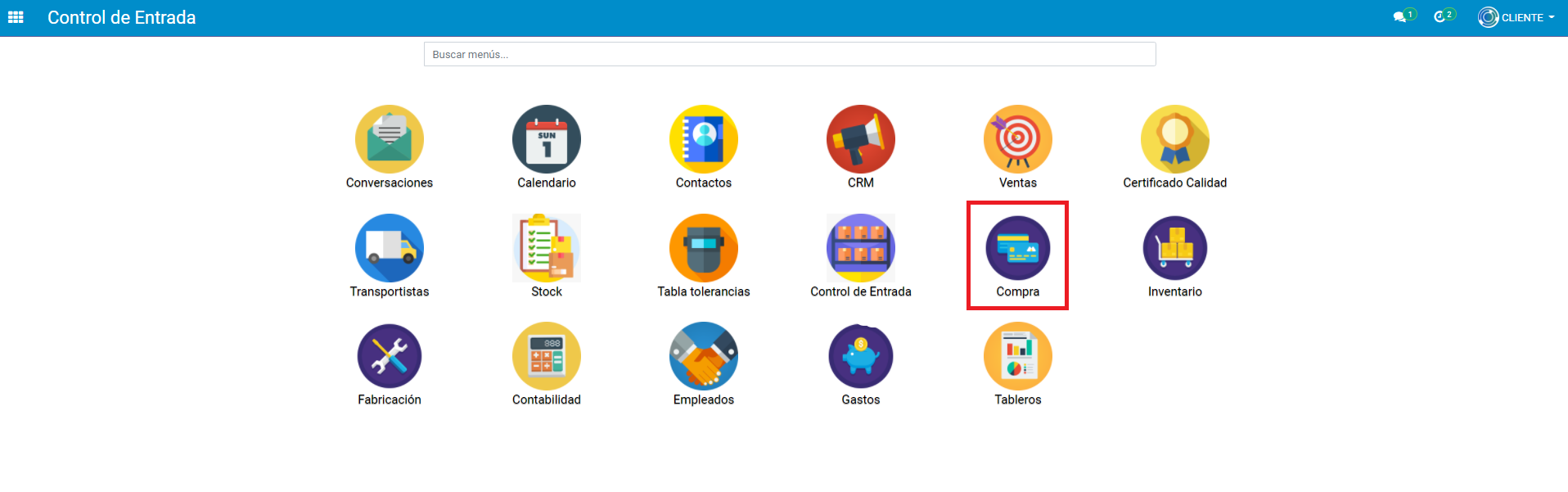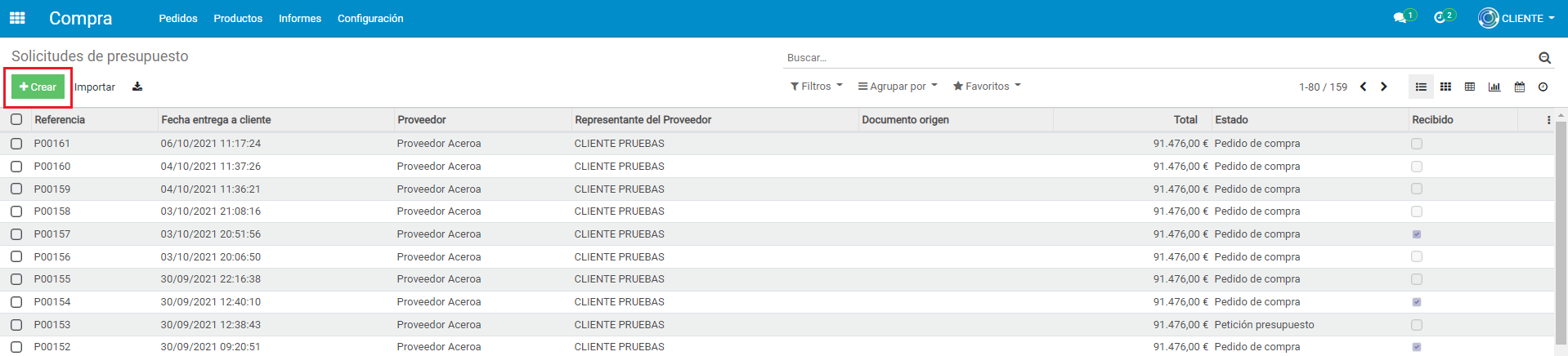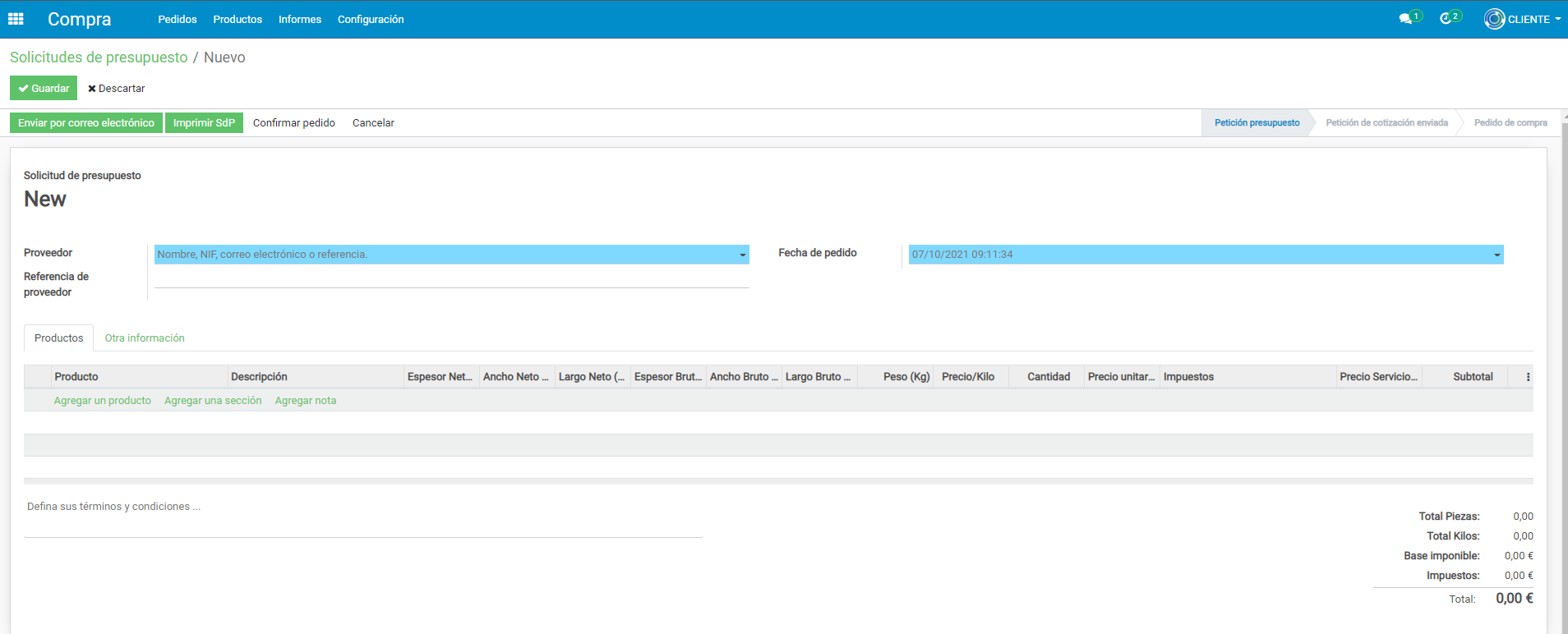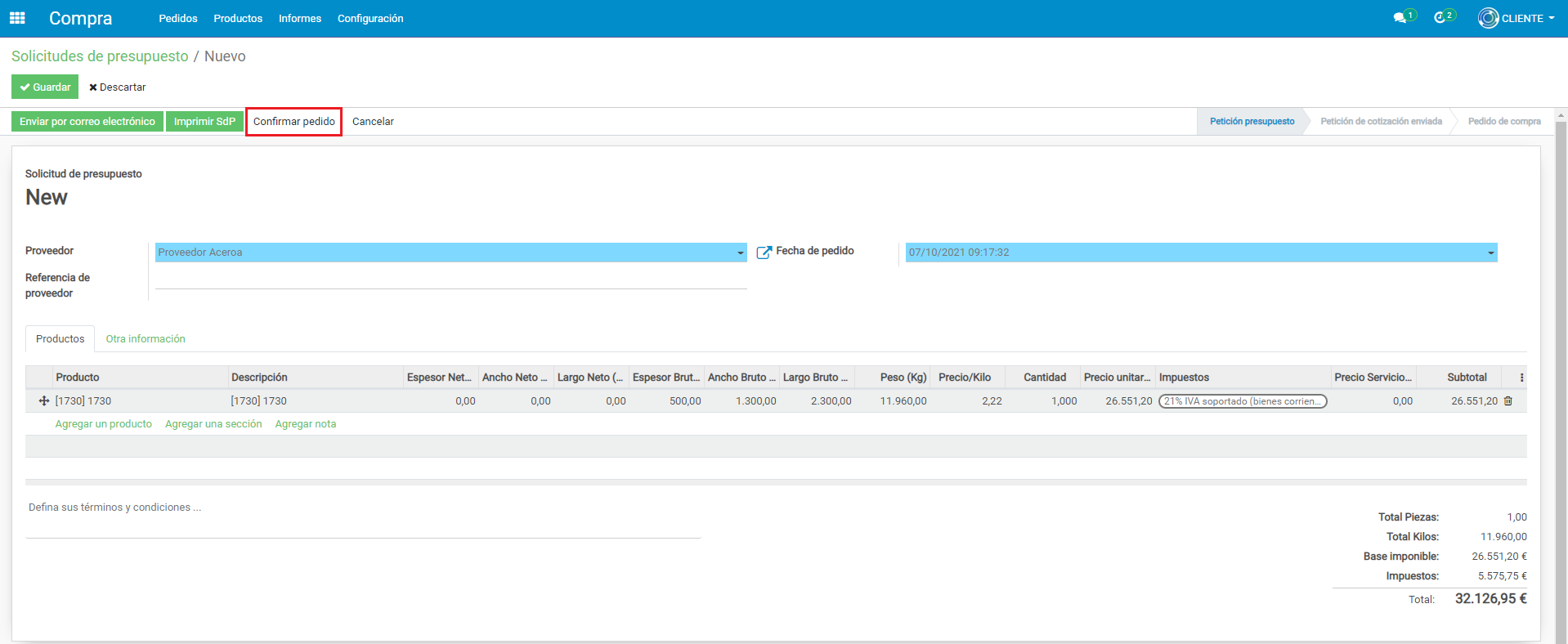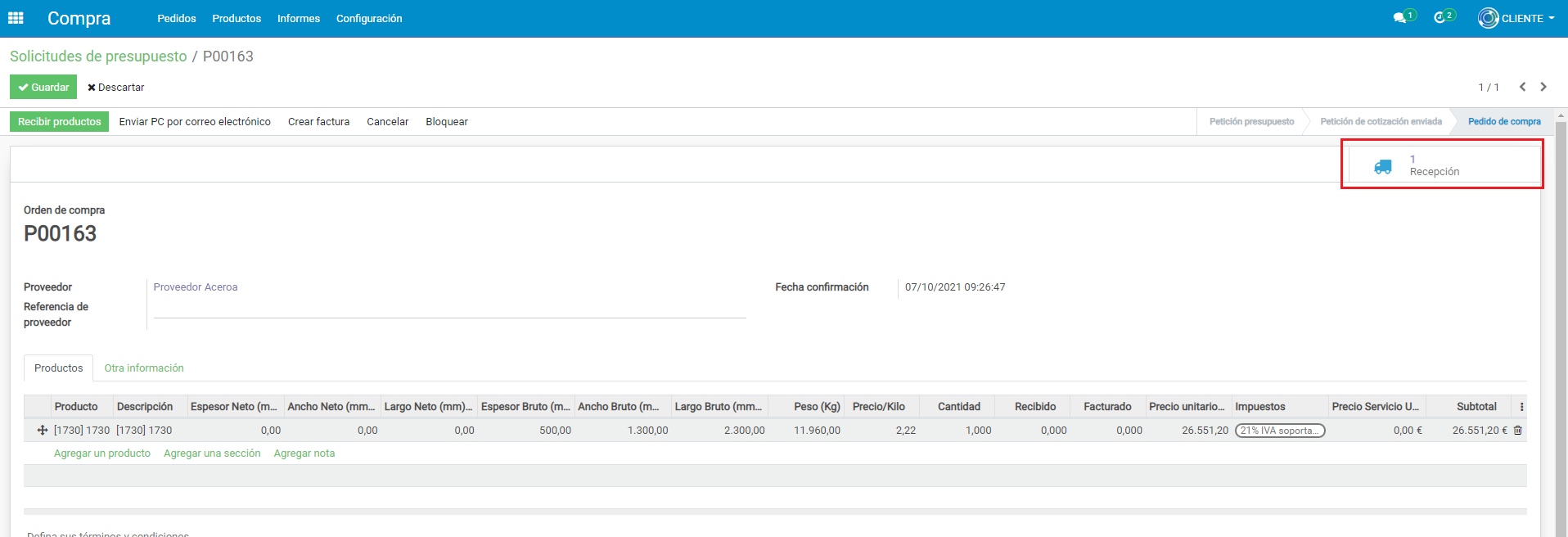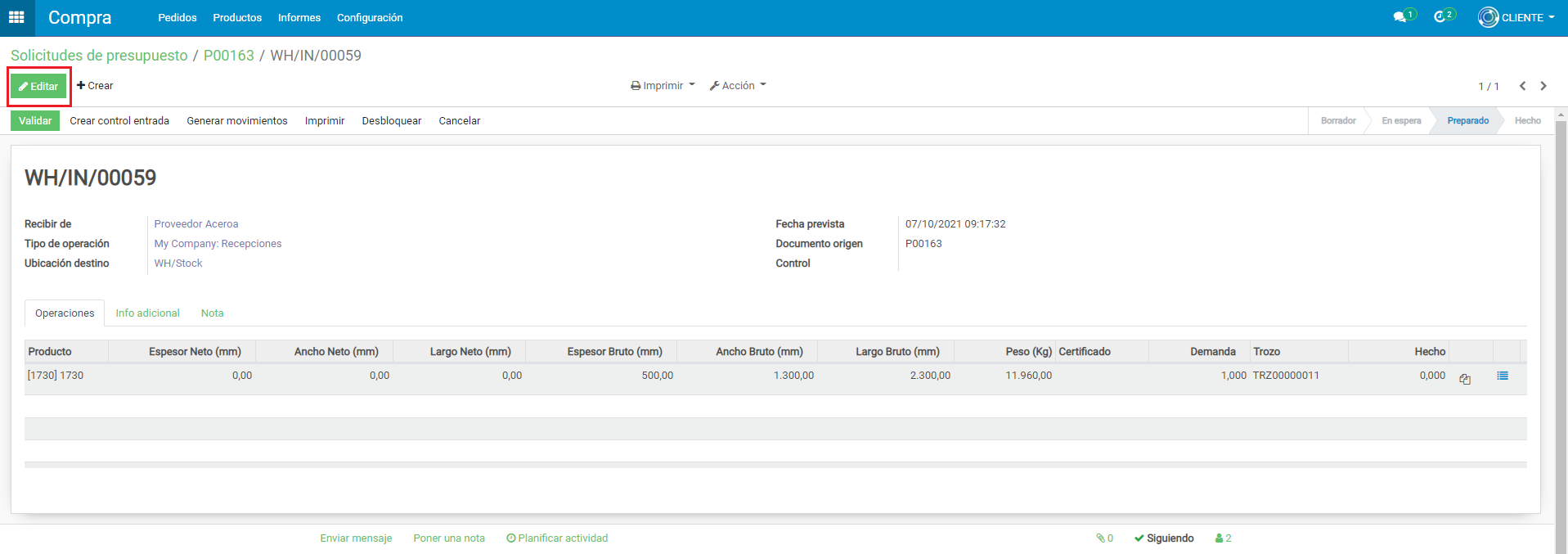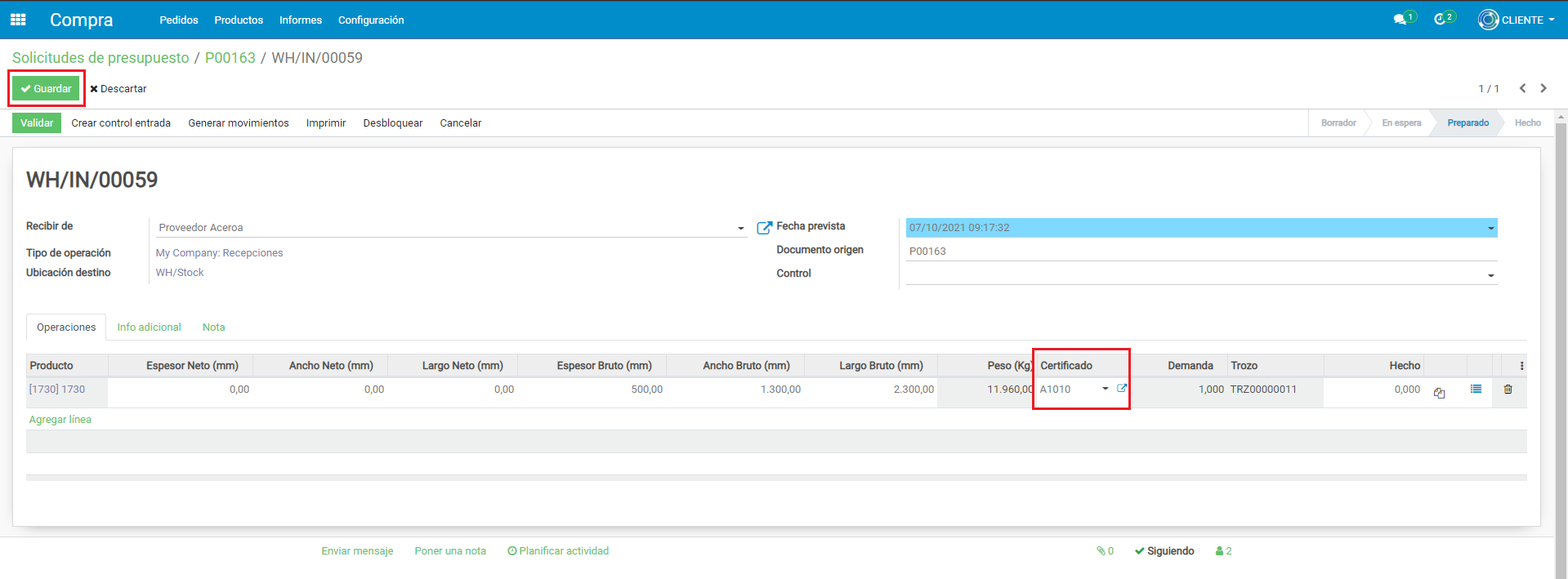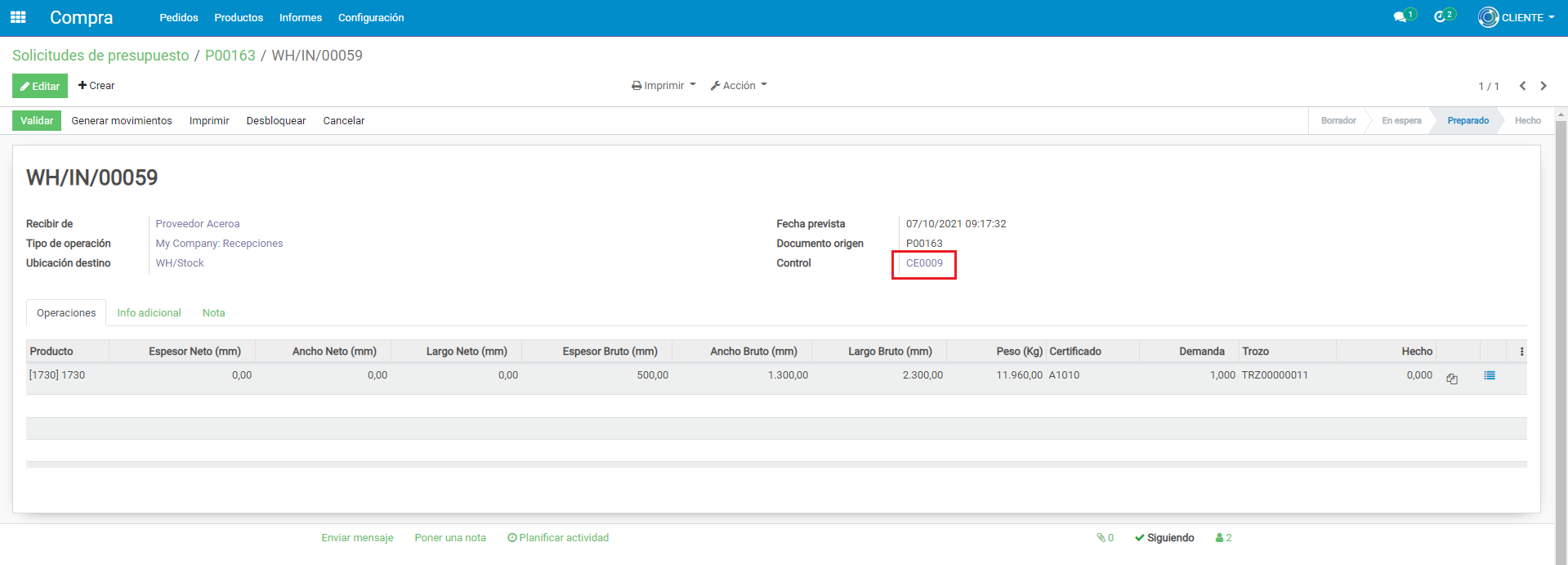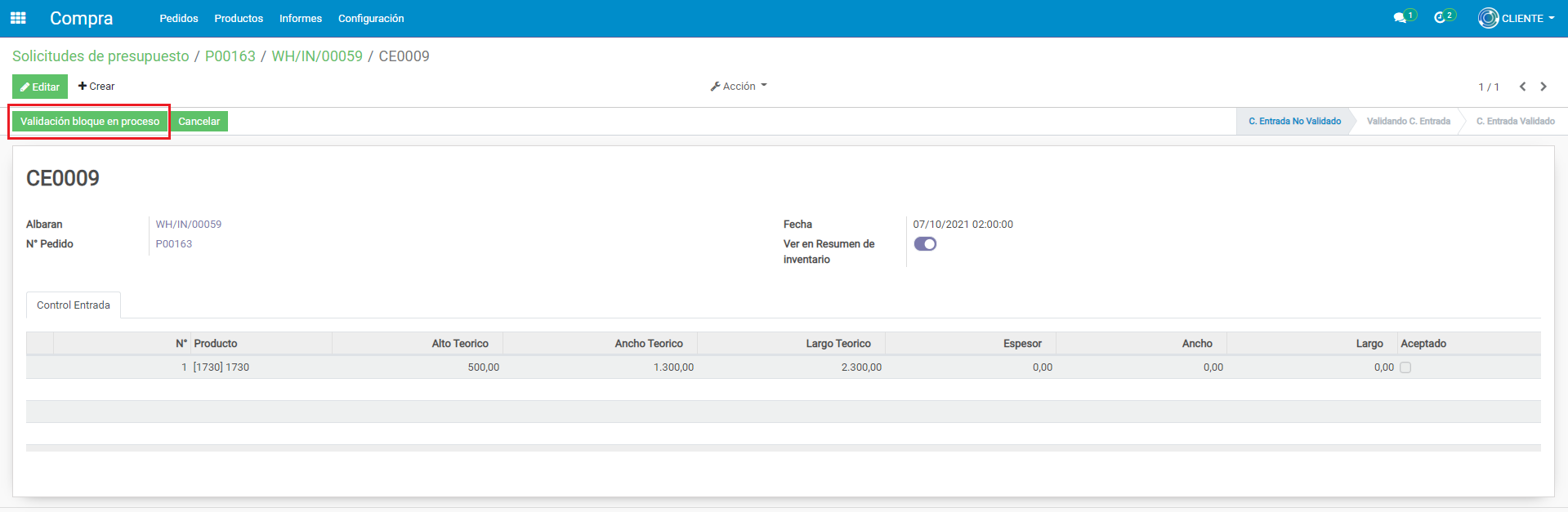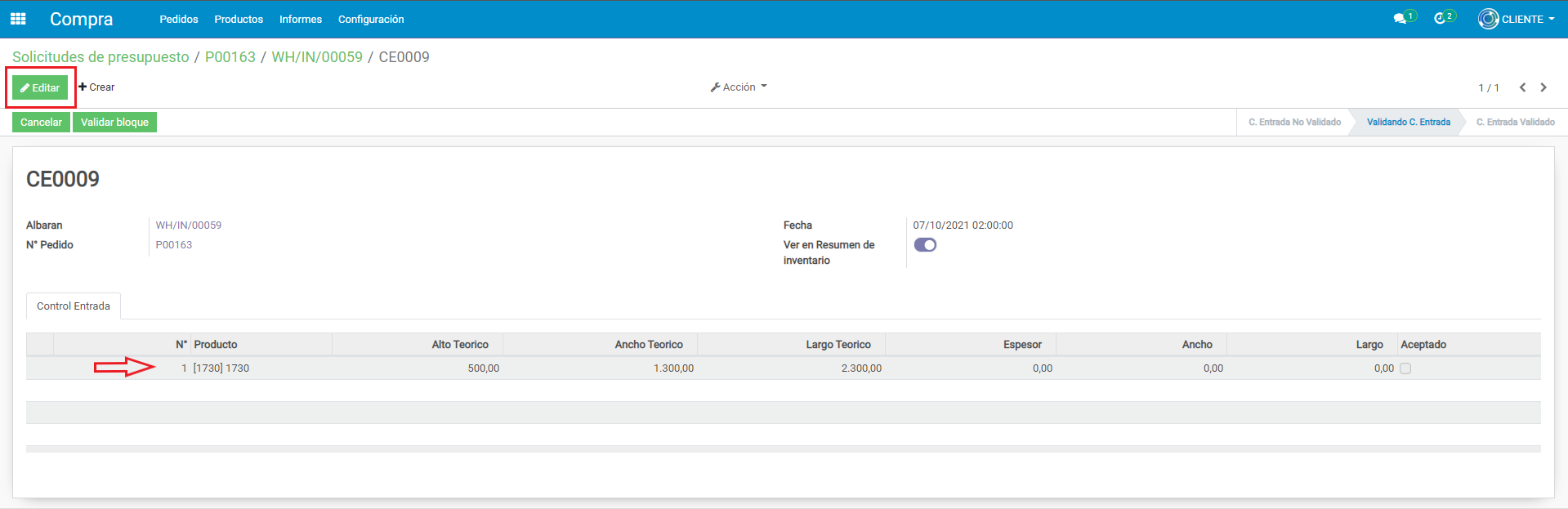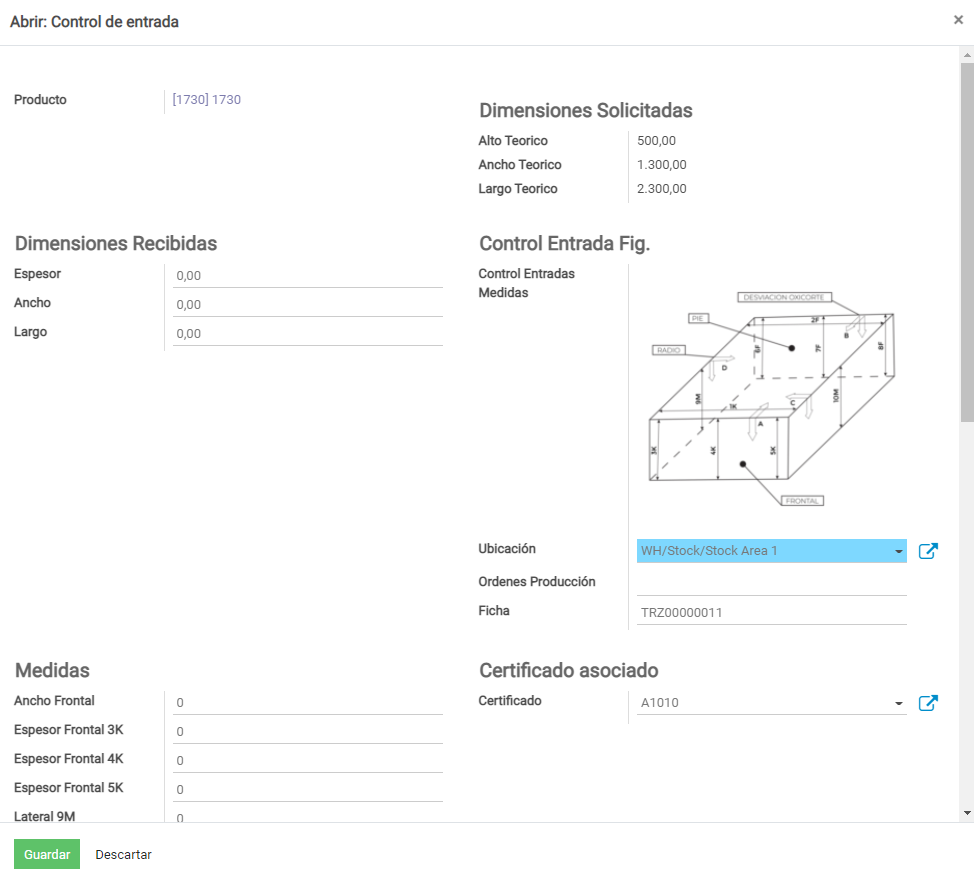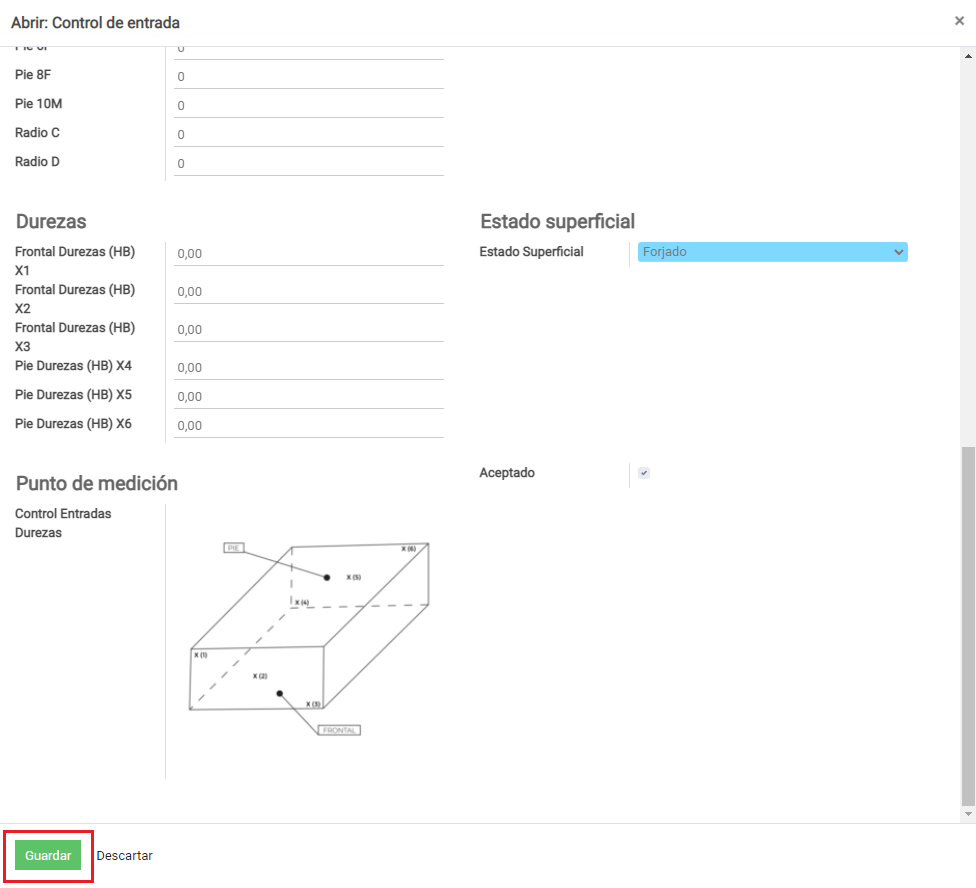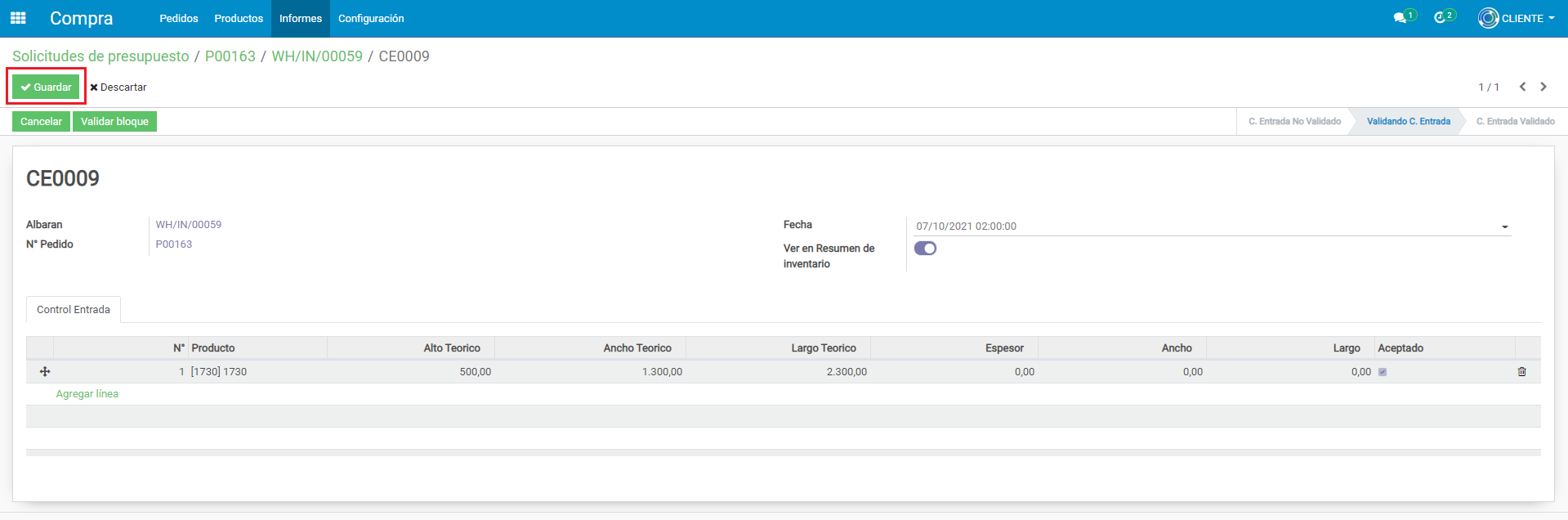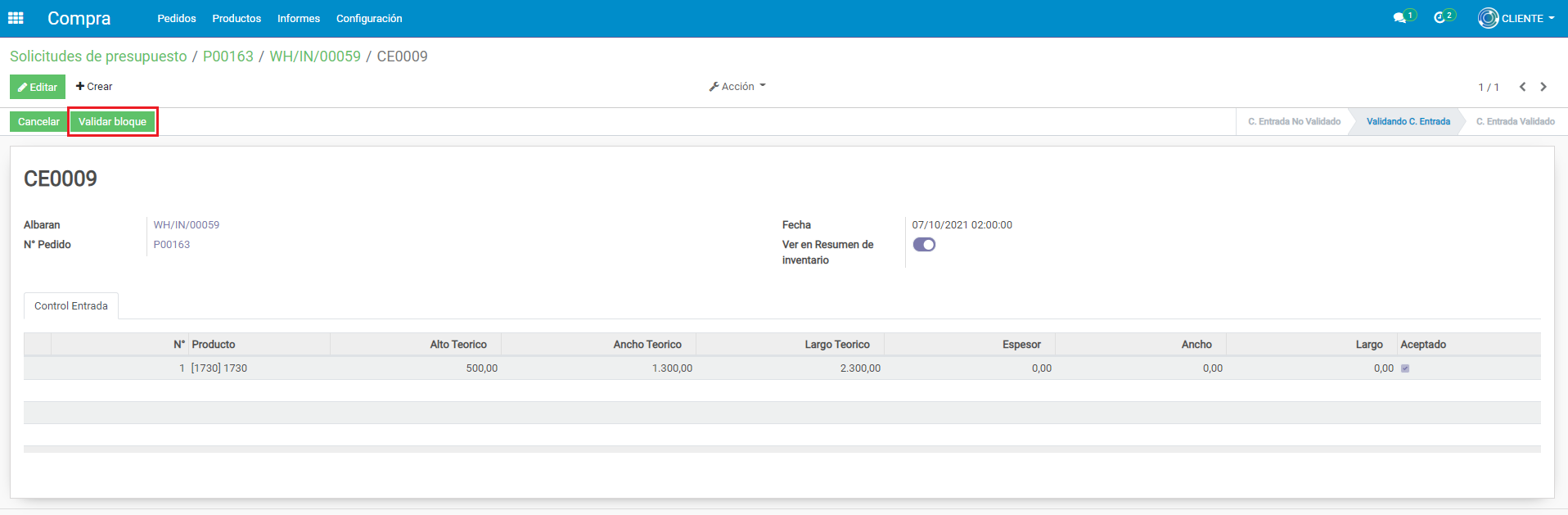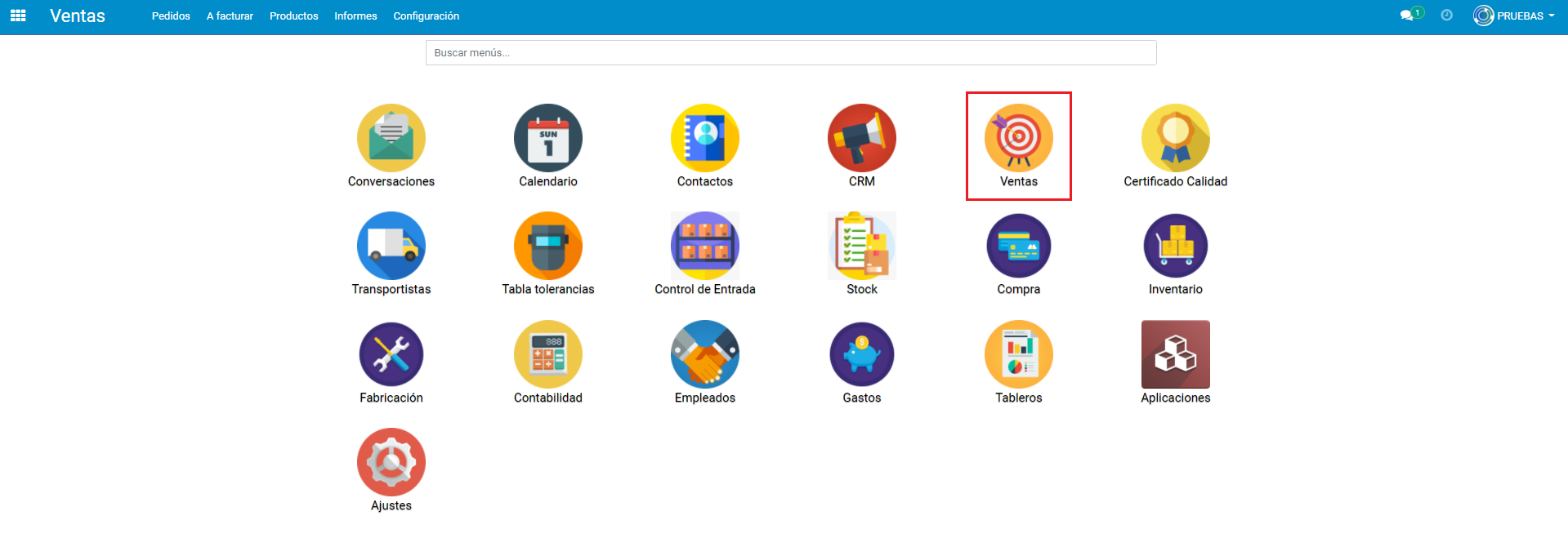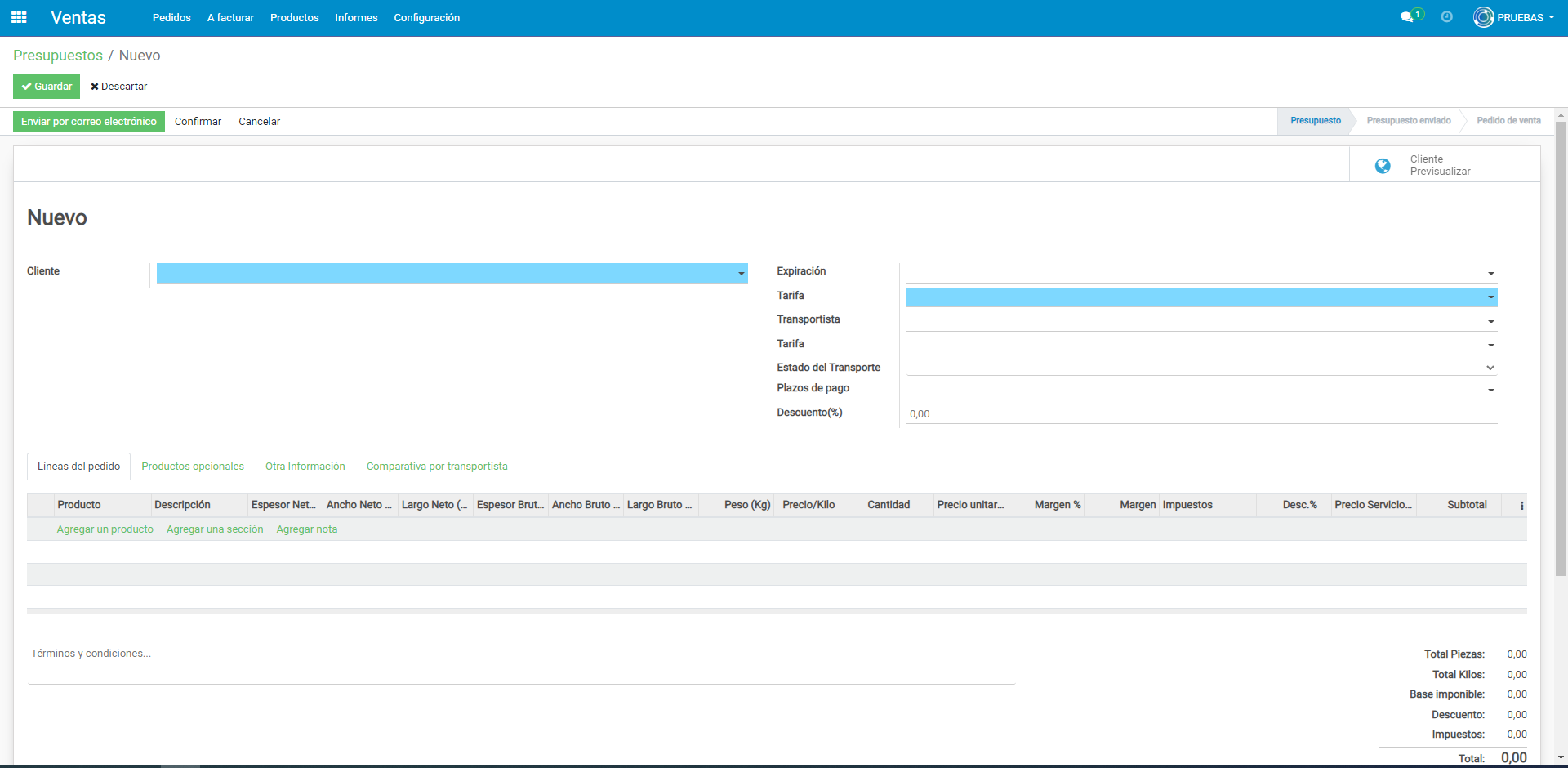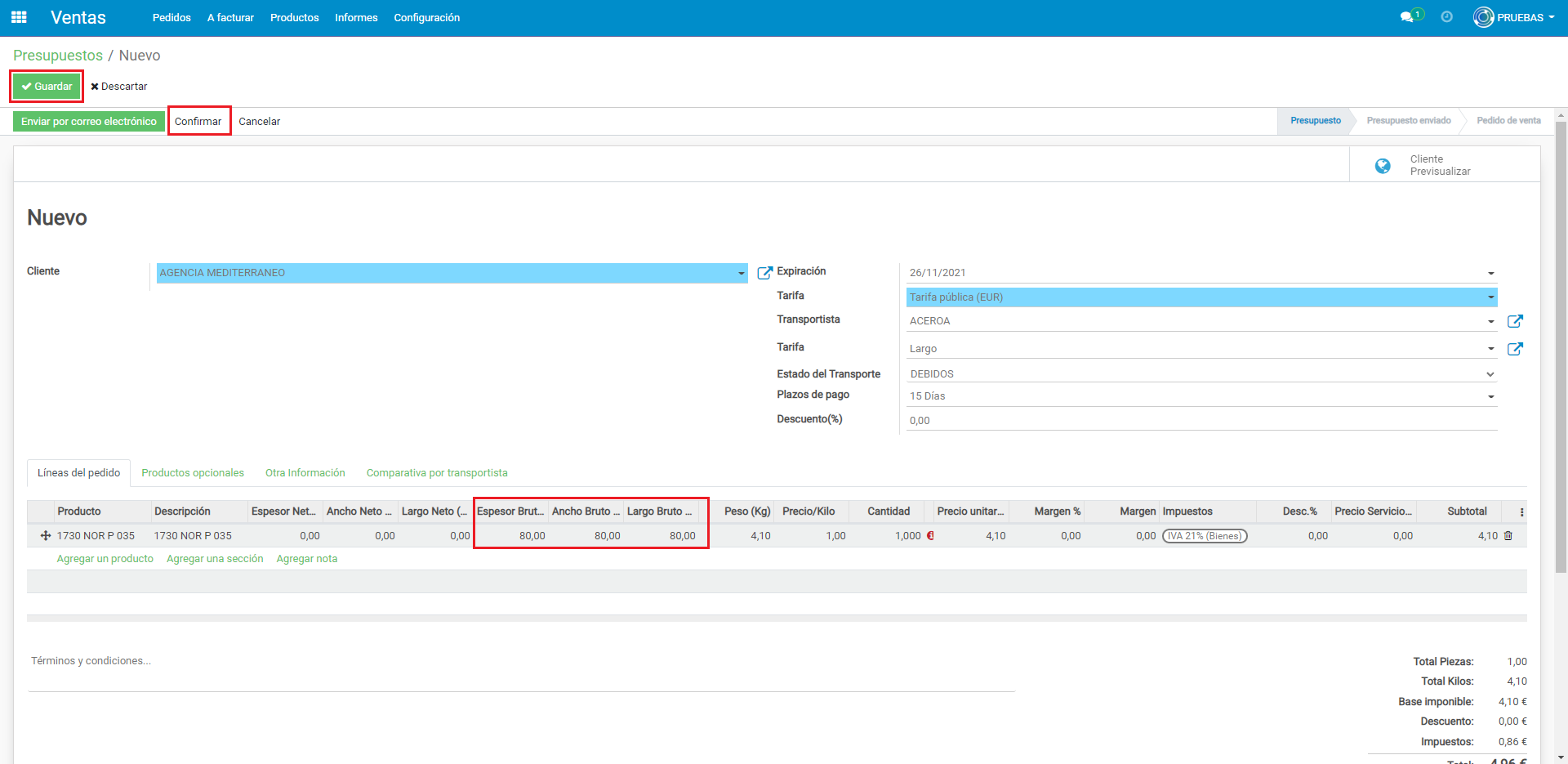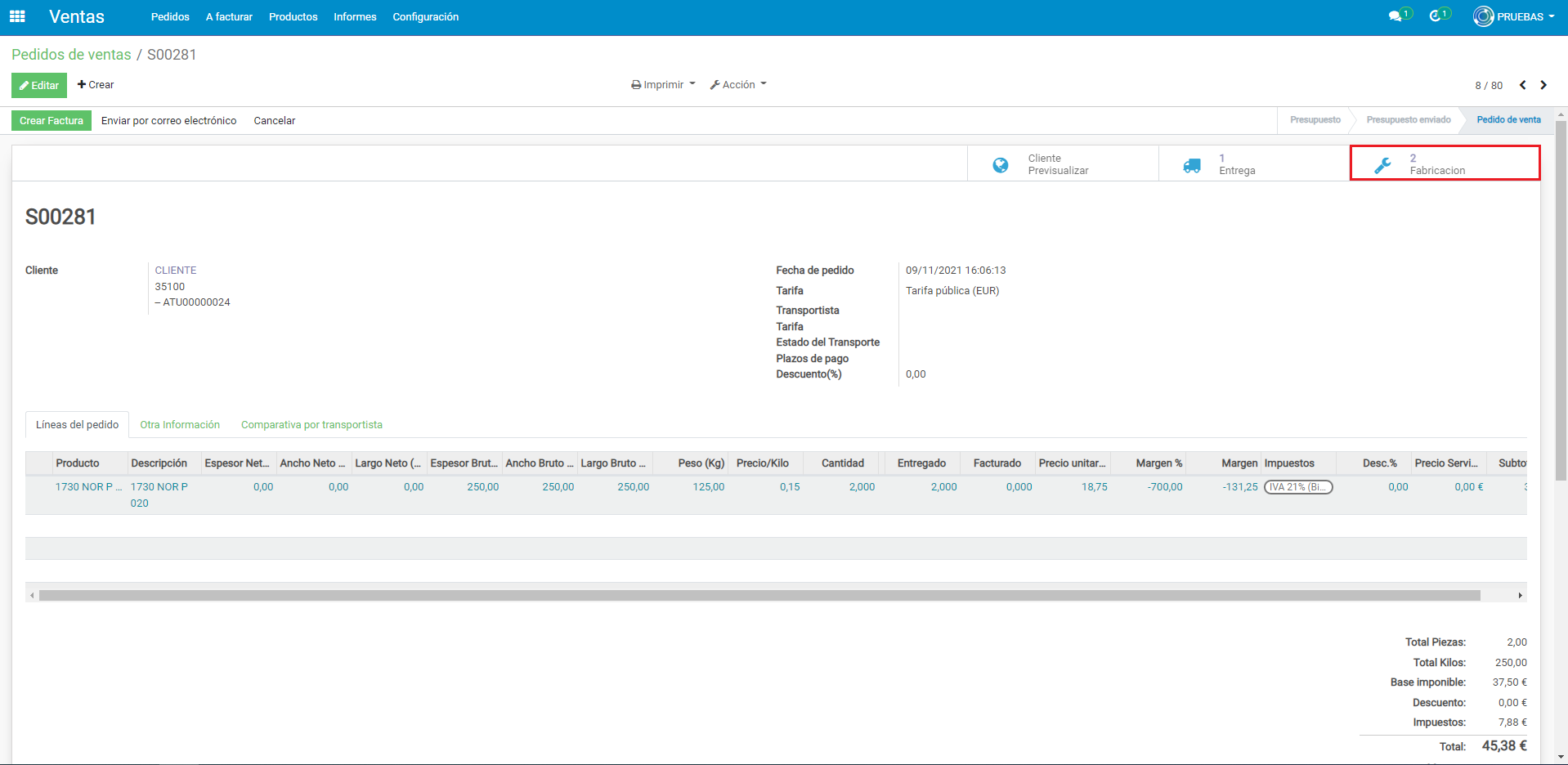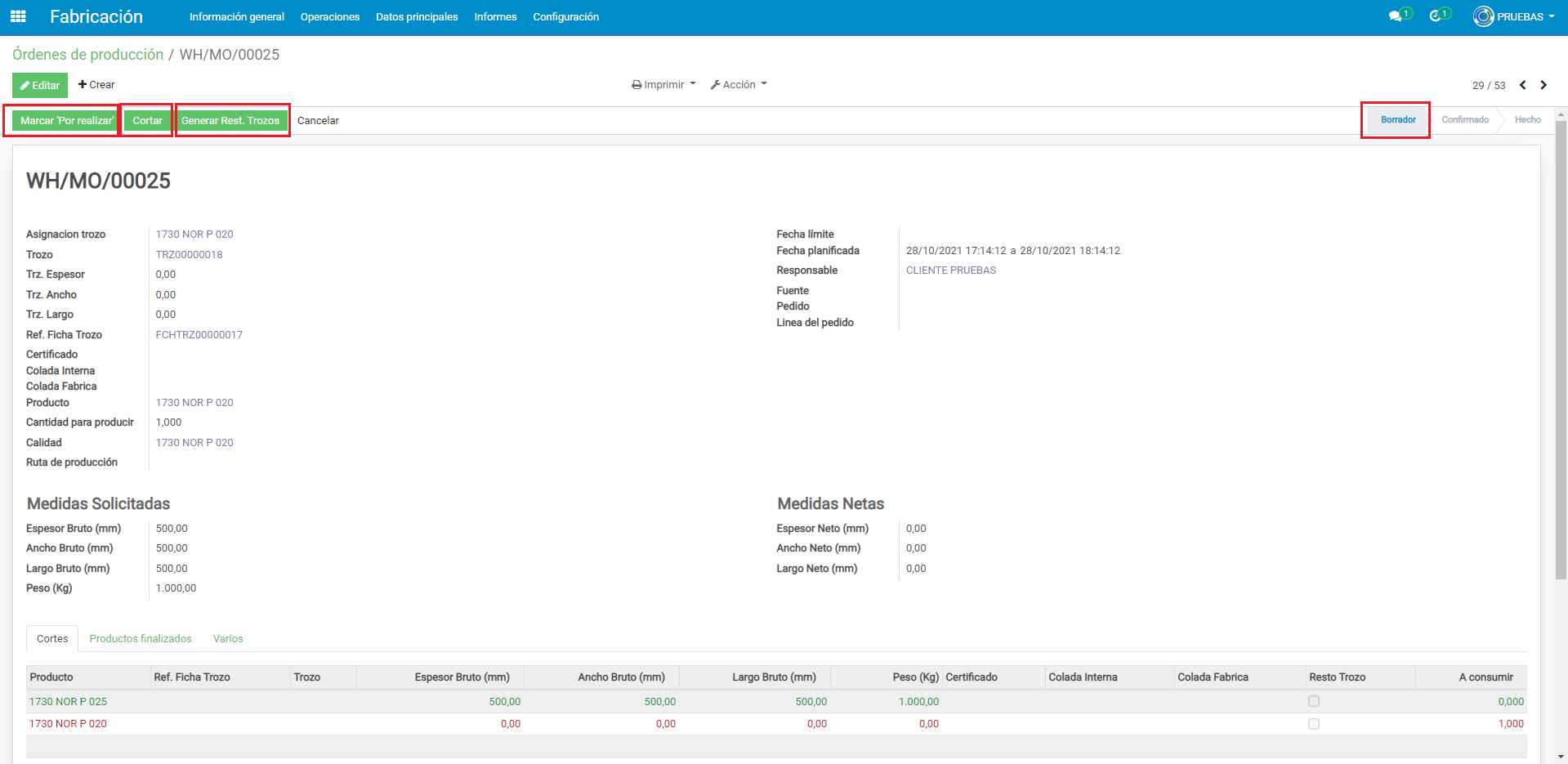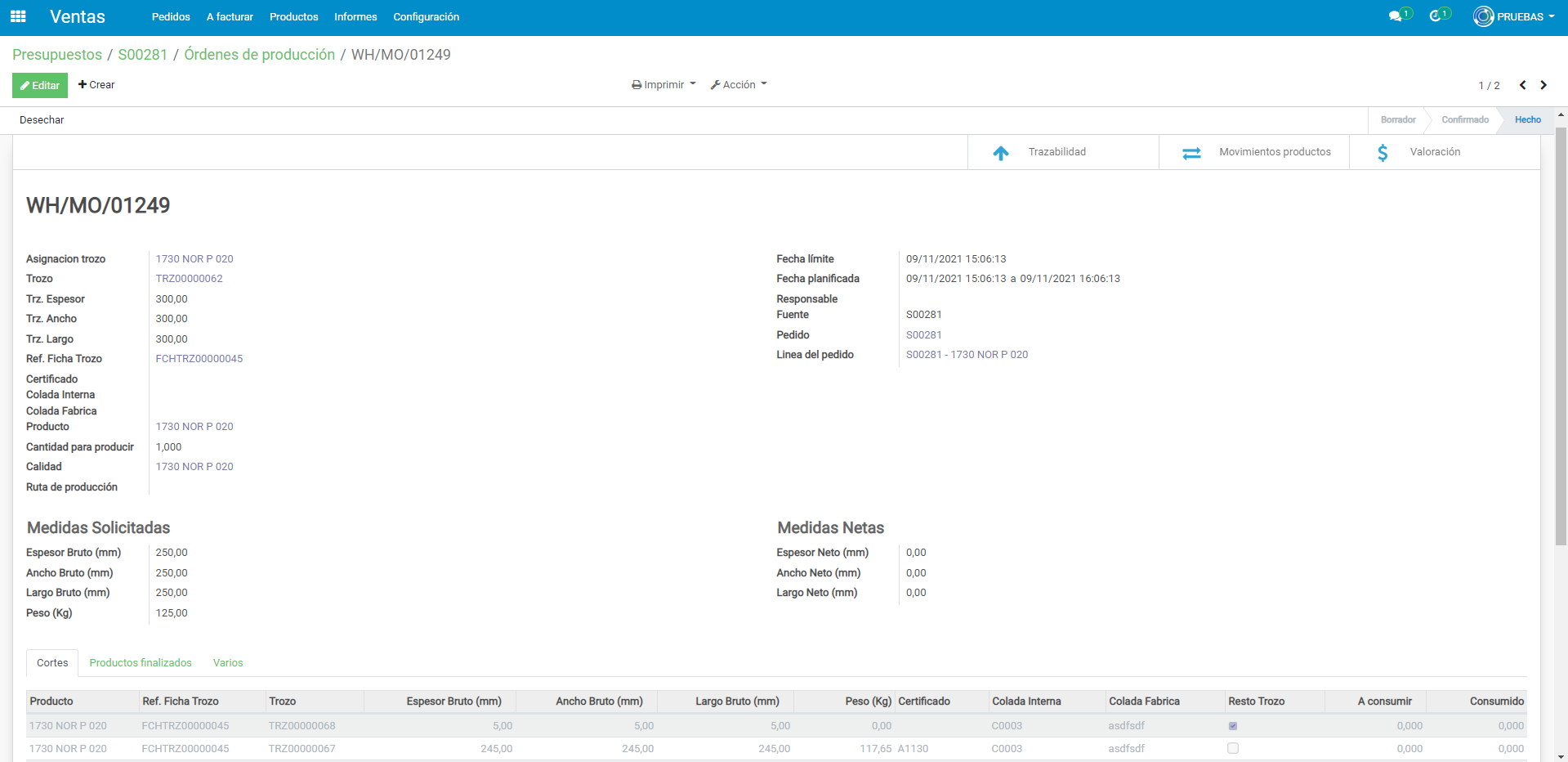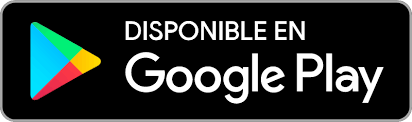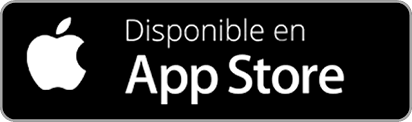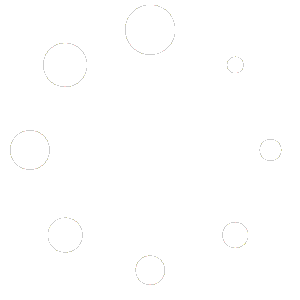- Producto
- Funcionalidades
- APP
- Planes
- API
- Soluciones Integradas
App:
Dekines Workplanner disponible en Android y IOS. Podrás realizar todas tus gestiones a través de nuestra aplicación móvil. Ver más.
- Industrias
Simplifique el trabajo por turnos y reduzca los costos, sin importar su industria. Ver todas.
Descubra cómo nuestro software se adapta al tamaño, la industria y los objetivos de su empresa.
- Empresa
- Kit Digital
- Contactar