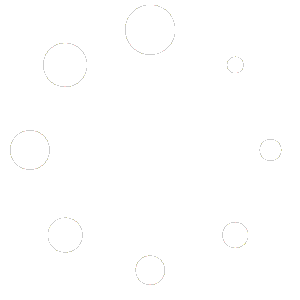Control de Entrada:
Creación de Control de Entrada:
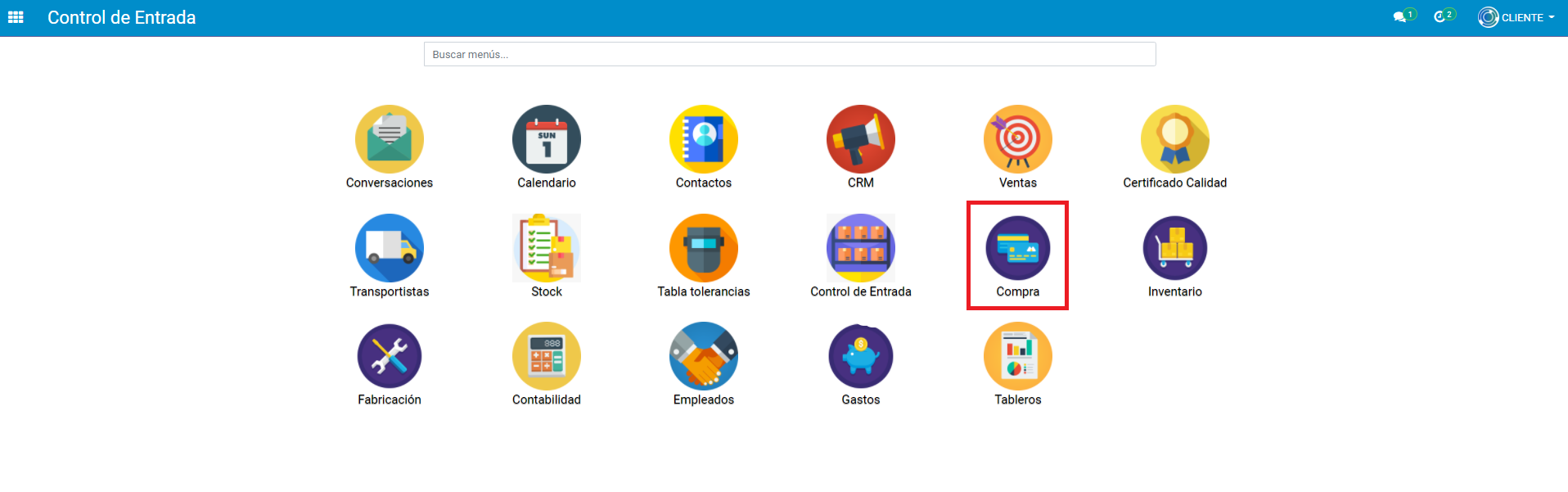
A continuación crearemos la nueva solicitud de presupuesto haciendo clic en el botón verde que dice “Crear”.
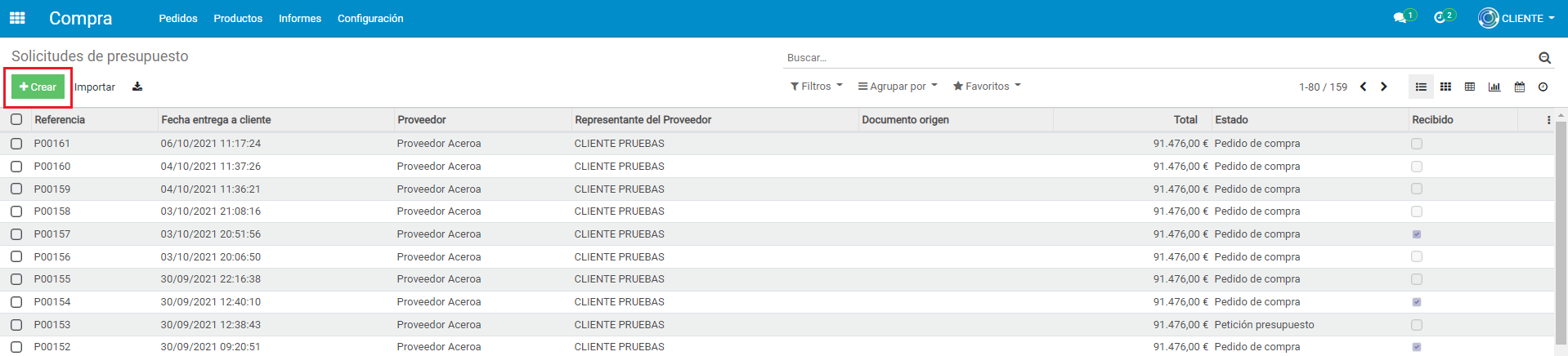
En esta pestaña añadimos los datos necesarios para generar la solicitud de presupuesto.
Obligatoriamente debemos especificar:
· Proveedor
· Fecha de pedido
La “Fecha de pedido” se rellena automáticamente con la fecha y hora actuales.
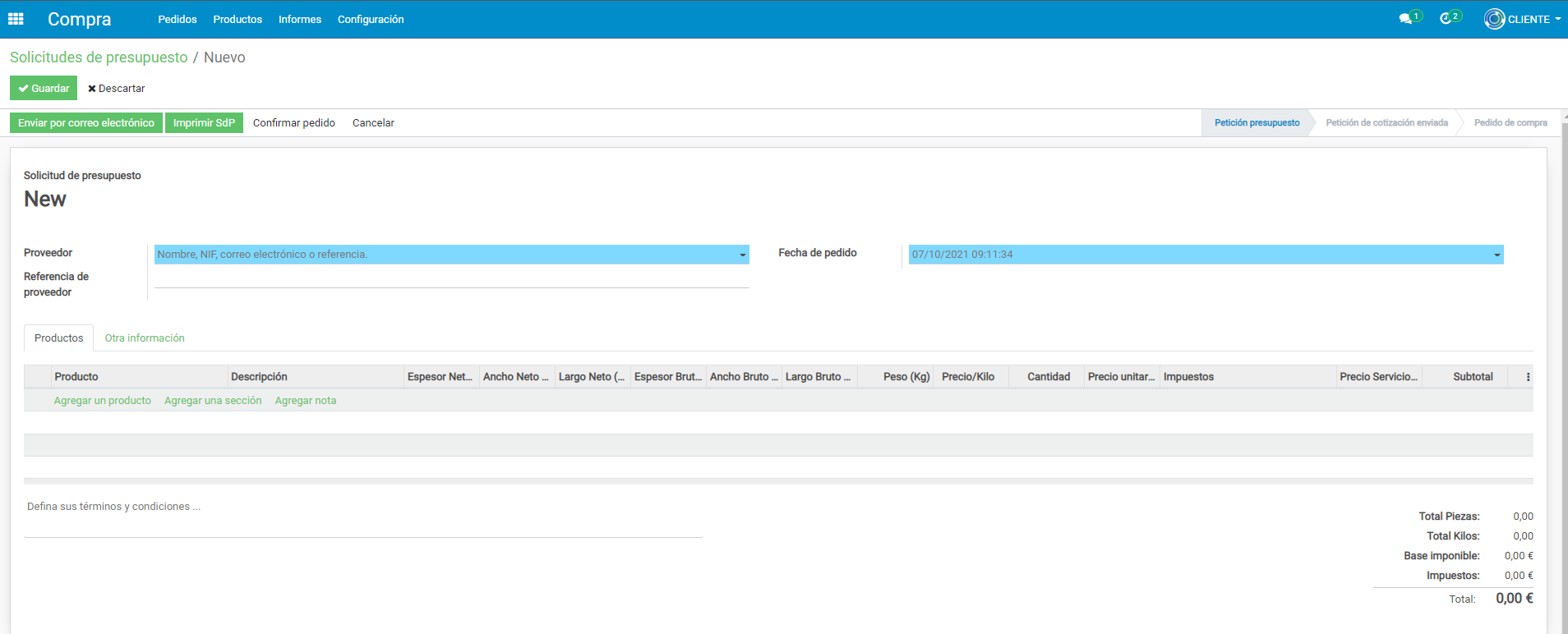
Cuando hayamos añadido los datos haremos clic en el botón que dice “Confirmar pedido”.
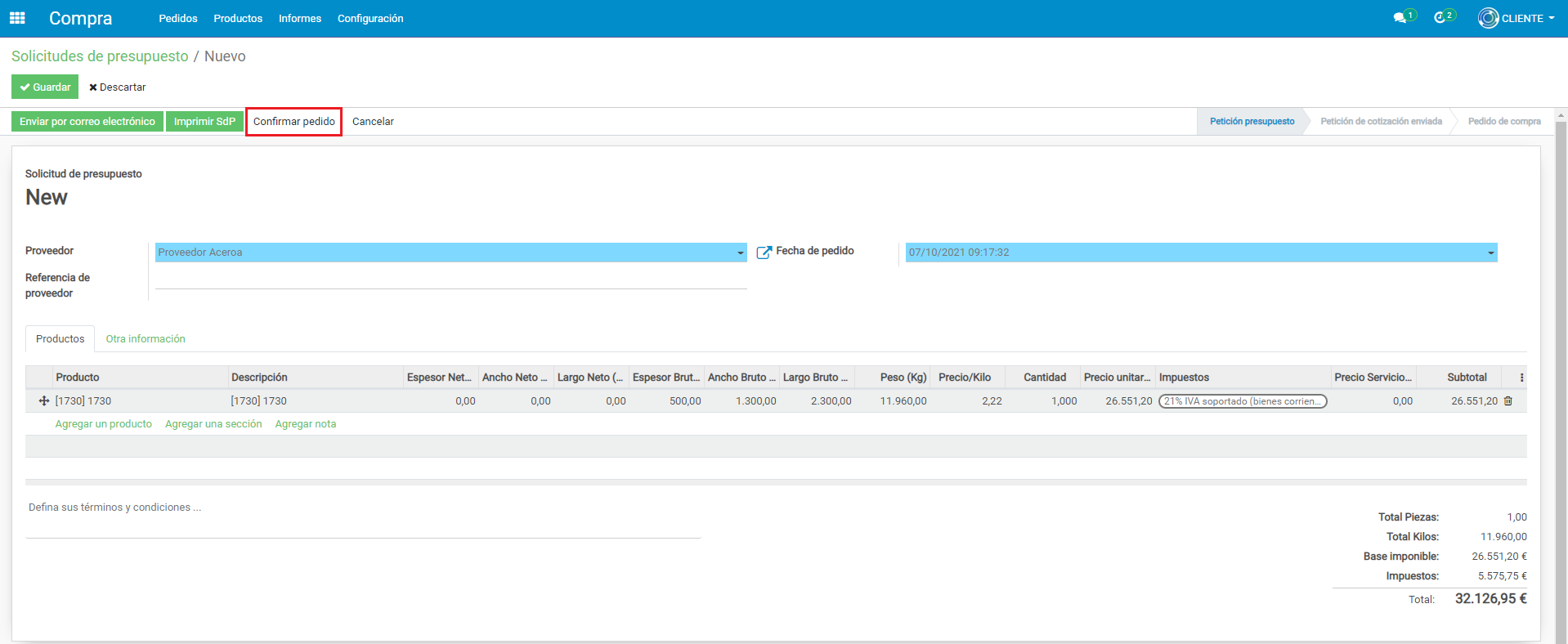
Seguidamente haremos clic en el botón que dice “Recepción”, para ver el albarán que nos ha generado.
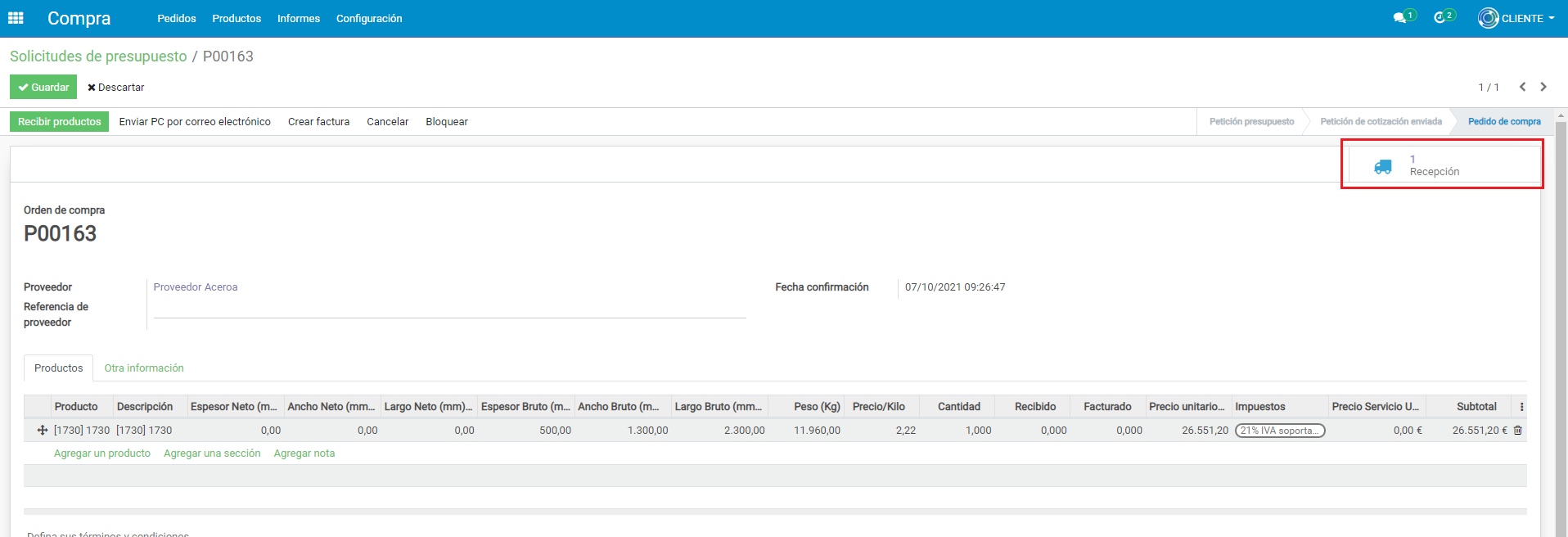
Haremos clic en el botón verde que dice “Editar”.
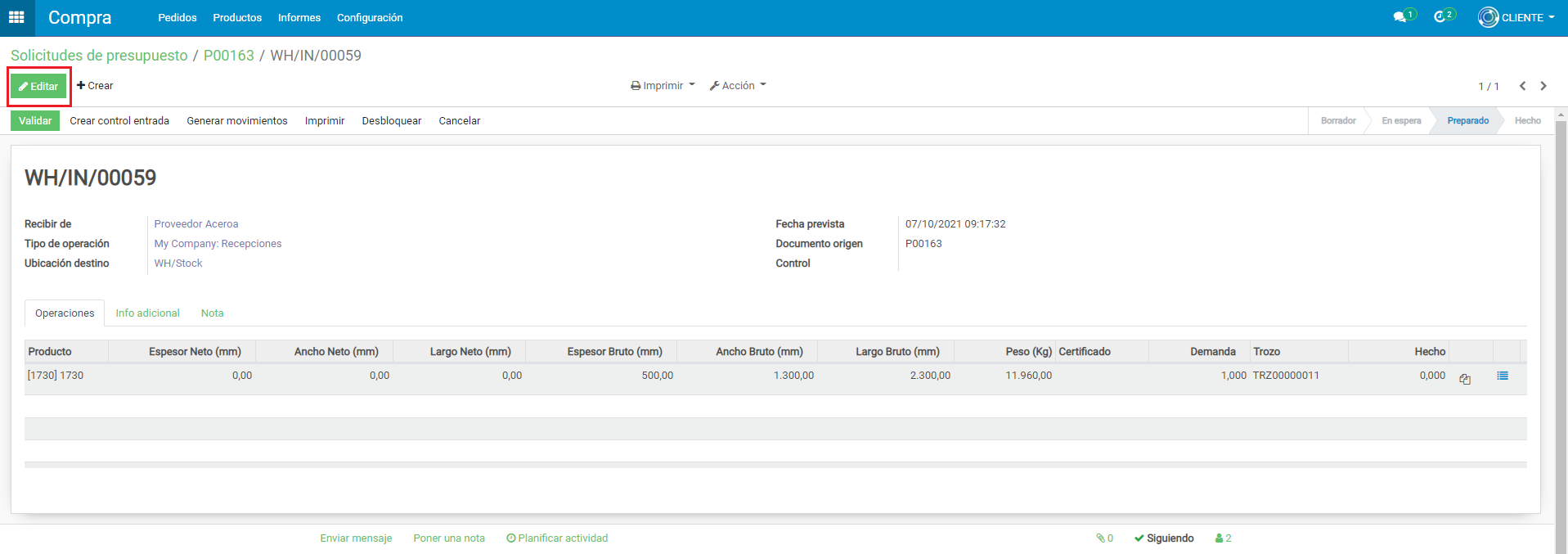
Introducimos el Certificado del producto y haremos clic en el botón que dice “Generar movimientos”, a continuación haremos clic en el botón verde que dice “Guardar”.
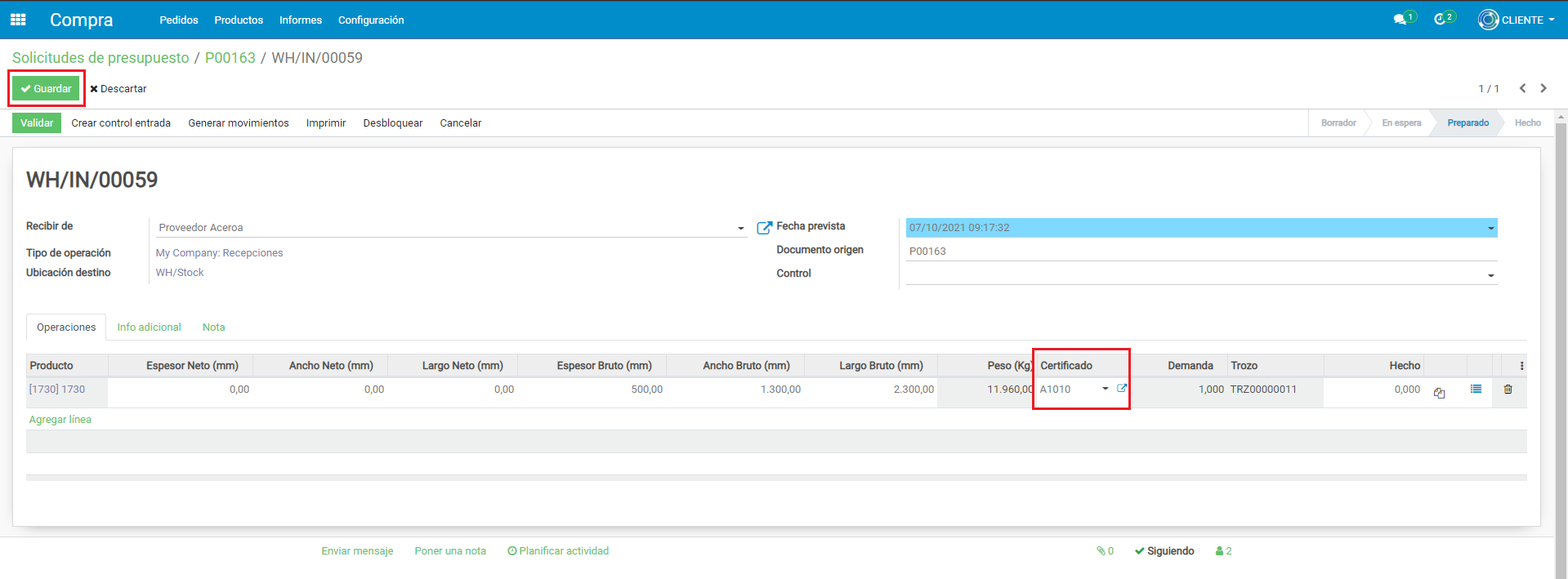
Haremos clic en el botón que dice “Crear control entrada”.

Esto nos generará el control de entrada, le haremos clic para ir al control de entrada.
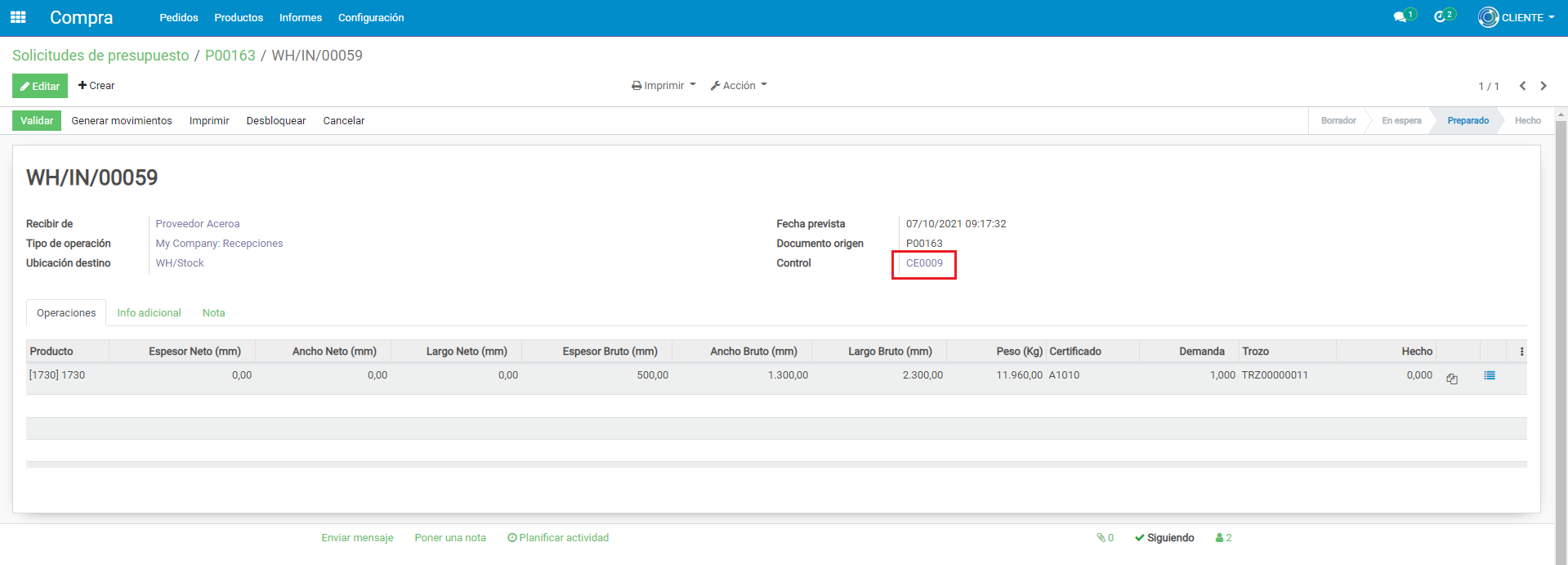
En el control de entrada haremos clic en el botón verde que dice “Validación bloque en proceso”.
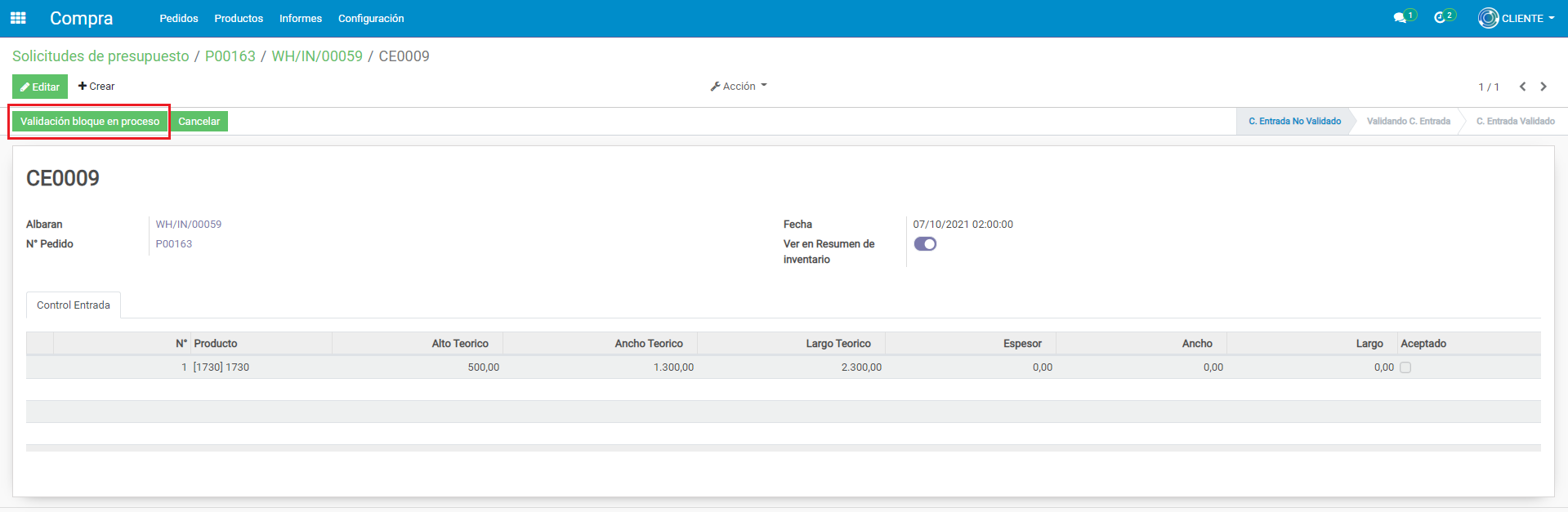
Seguidamente haremos clic en el botón verde que dice “Editar” y seleccionamos el producto para editarlo.
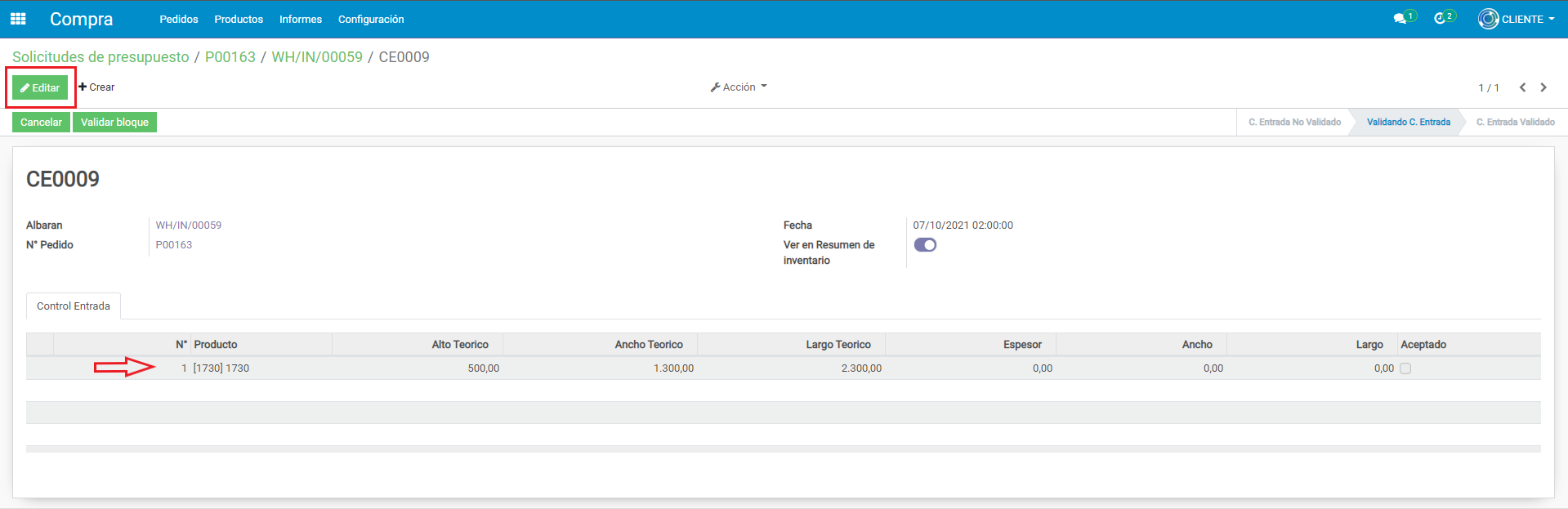
En esta pestaña tendremos que introducir los datos del producto.
Obligatoriamente debemos especificar:
· La ubicación del producto.
· El estado superficial del producto.
· Marcar la casilla “Aceptado”.
Una vez estos campos estén configurados, el resto de la información se puede rellenar a gusto del usuario.
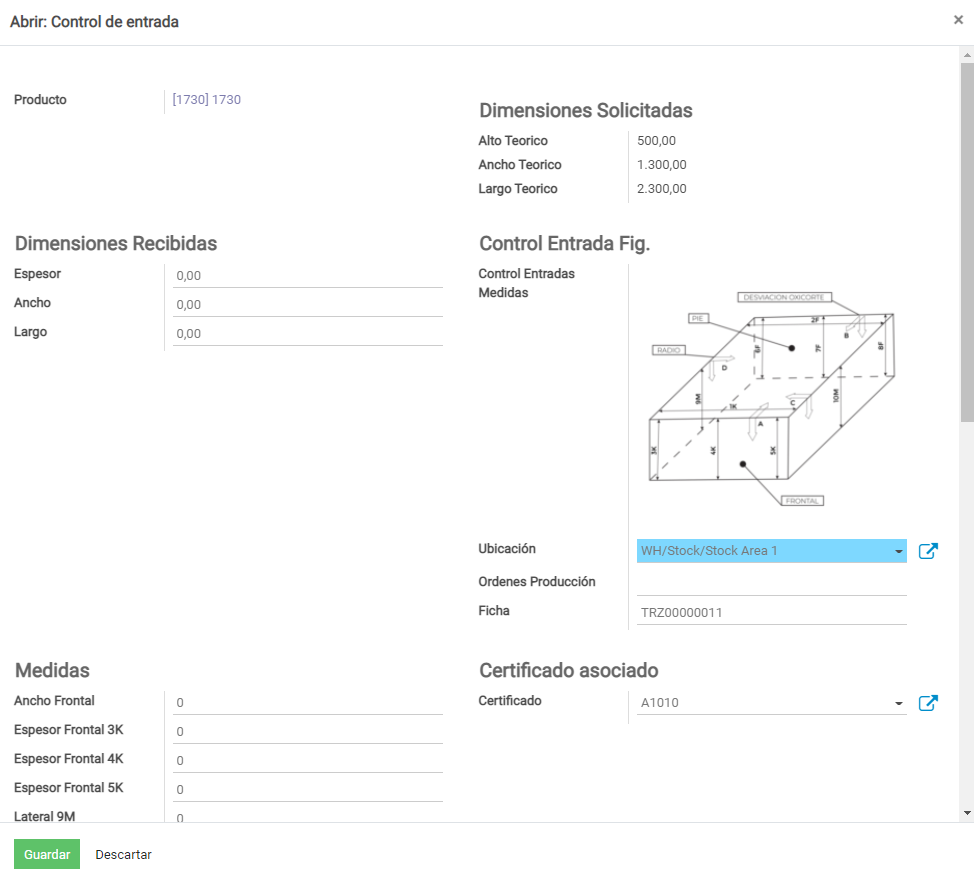
Cuando tengamos los datos introducidos, haremos clic en el botón verde que dice “Guardar”.
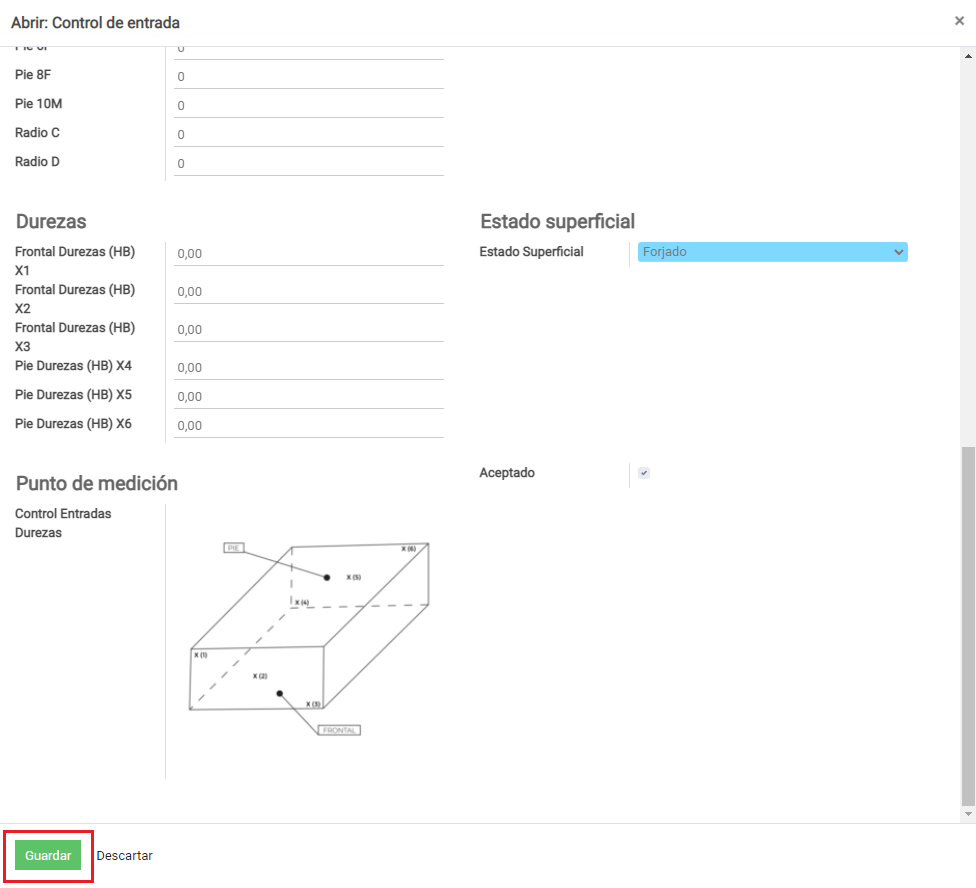
Hay que repetir este proceso con cada producto del albarán.
Cuando tengamos todos los datos de los productos introducidos, haremos clic en el botón verde que dice “Guardar”.
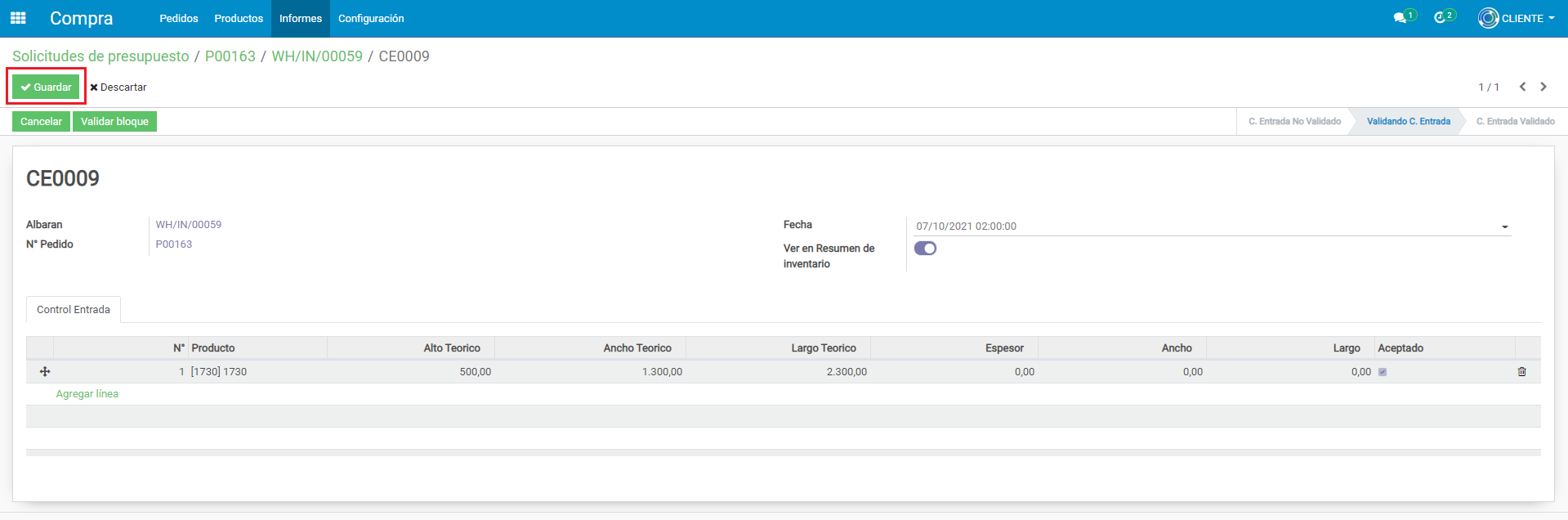
Y para finalizar, haremos clic en el botón verde que dice “Validar bloque”.
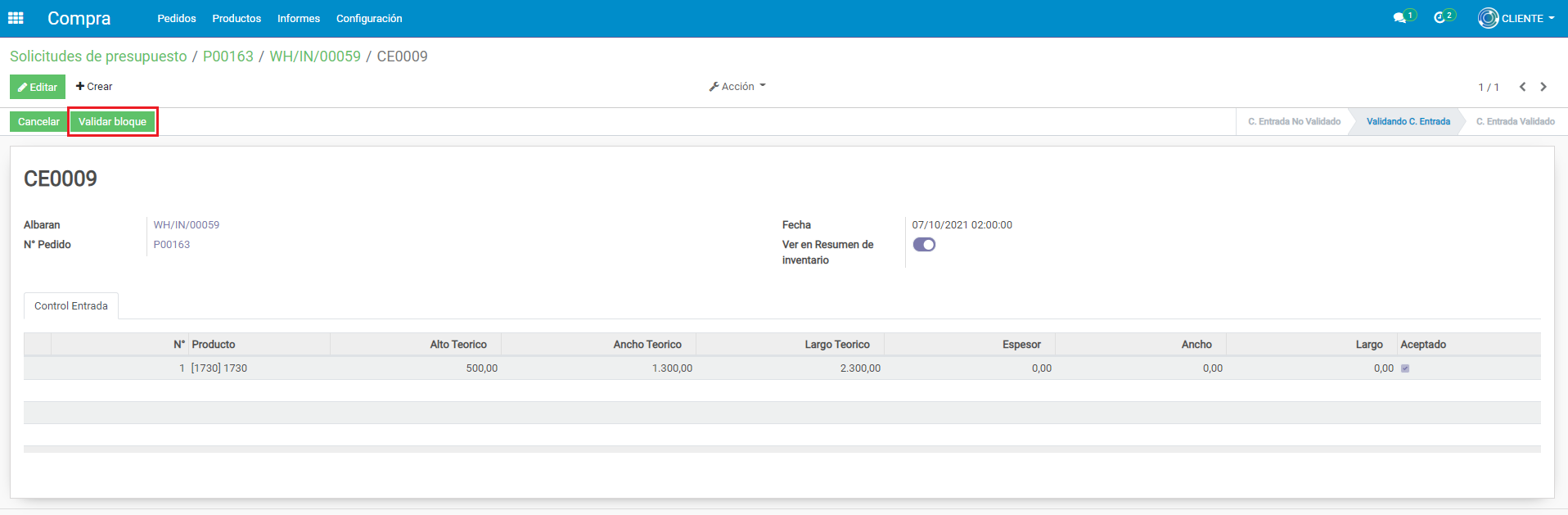
Con esto ya tendríamos creado el control de entrada.
Imprimir Control de Entrada:
Para imprimir el control de entrada, debemos ir al albarán del pedido y haremos clic en el botón desplegable que dice “Imprimir”.
A continuación podemos seleccionar:
· “Control de Entrada” para imprimir el control de entrada con los datos incluidos.
· “Control de Entrada – Sin data” para imprimir el control de entrada sin datos.
· “Etiqueta de control de entrada” para imprimir la etiqueta del control de entrada.

Control de Entrada con datos:
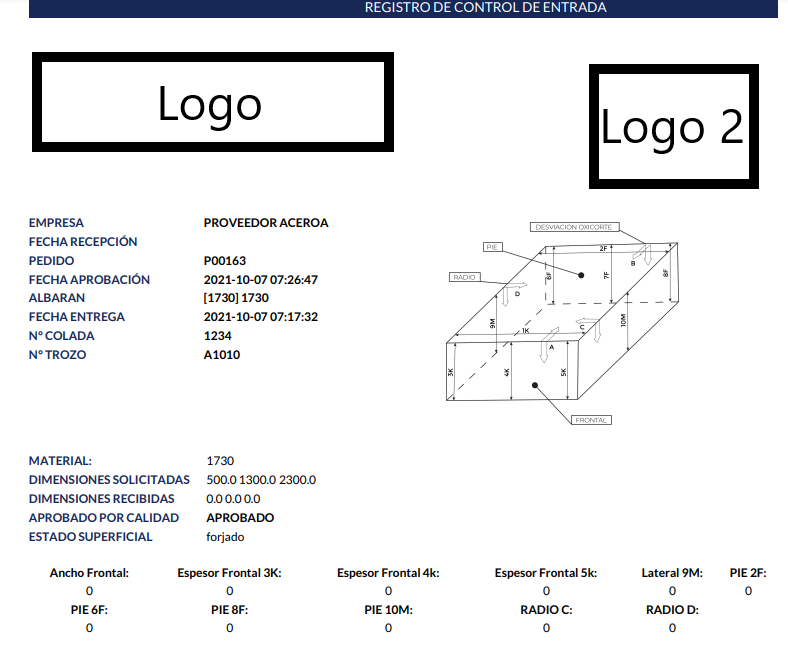
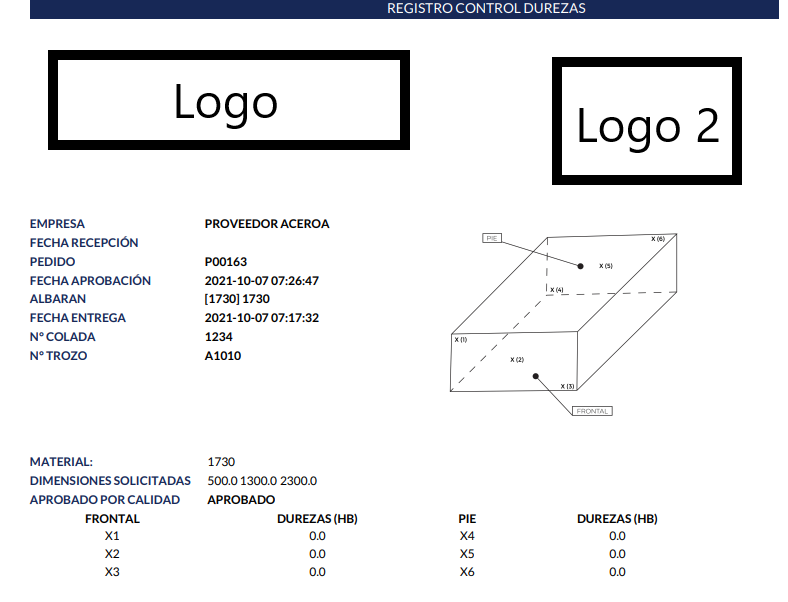
Control de Entrada sin datos:
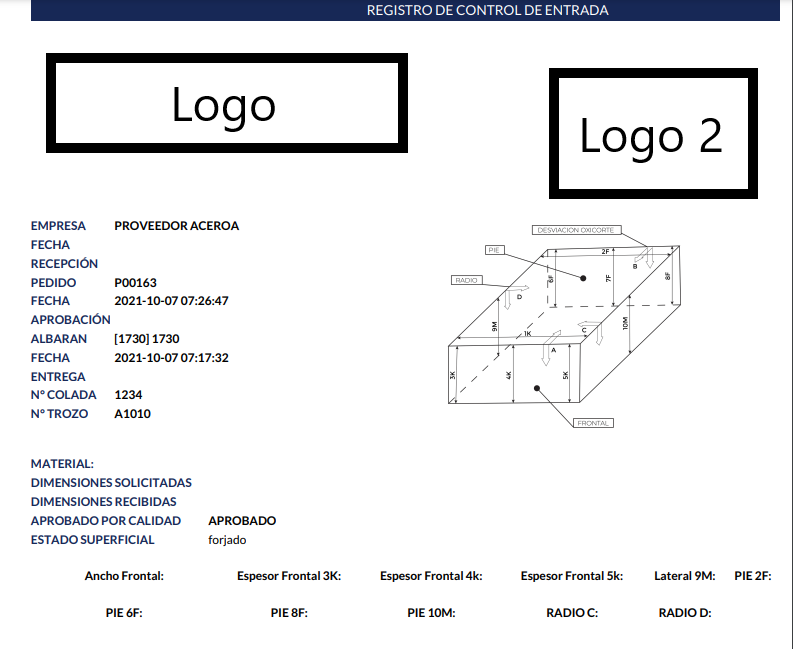
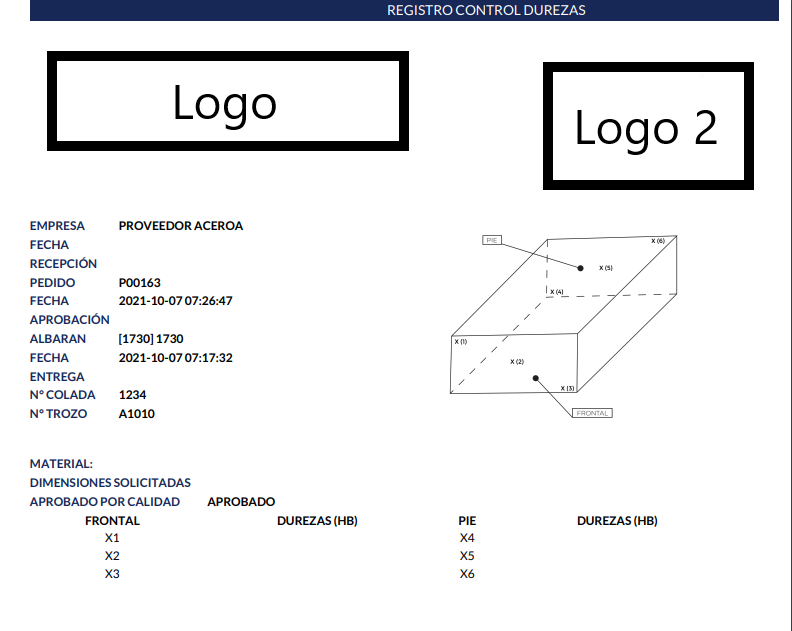
Etiqueta de Control de Entrada:
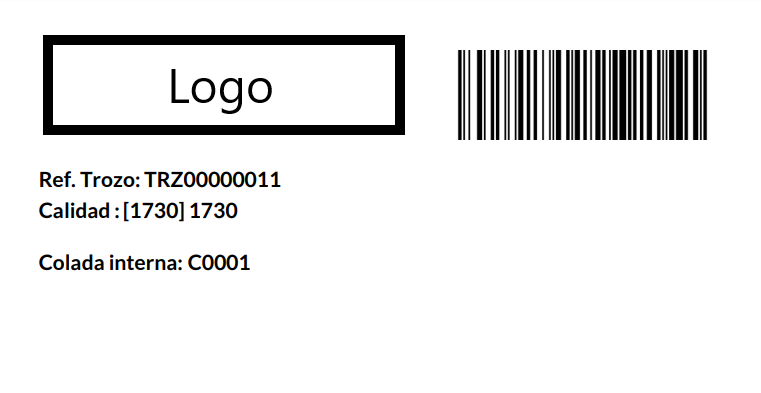
Video Ejemplo: